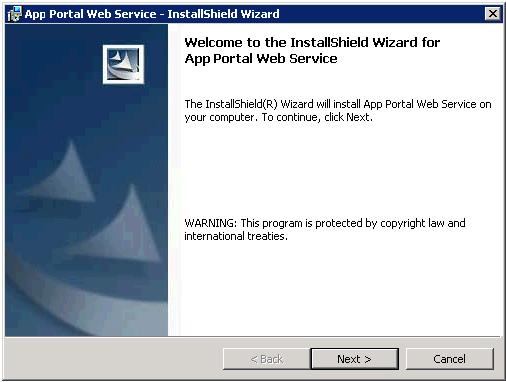
App Portal 7.5
App Portal requires a web service to be present at every Primary Site server. This web service provides the interaction between the .NET service at the Central Site and at the Primary Site(s).
To install the App Portal Web Services, perform the following steps:
To install App Portal Web Services:
| 1. | Verify that the Microsoft .NET 2.0 SP1 or higher framework is installed on the Primary Site Server. If it is not installed, use Control Panel > Programs and Features > Turn Windows features on or off to install it. |
| 2. | To start the App Portal Web Service installer, open the AppPortalWebServiceSetup.exe file. |
Note: You need to be an administrator to run this installer. To run as an administrator, you can right-click the AppPortalWebServiceSetup.exe file and select Run as administrator from the context menu.
| 3. | On the User Account Control dialog box, click Yes. The Welcome panel opens. |
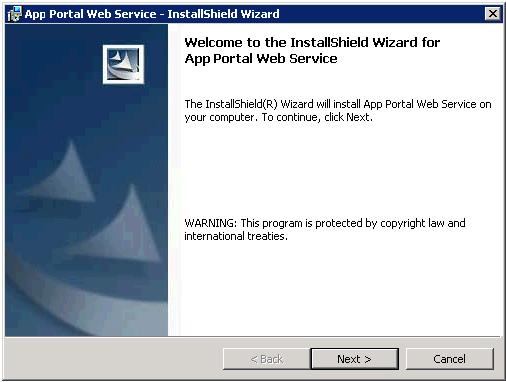
| 4. | Click Next. The License Agreement panel opens. |
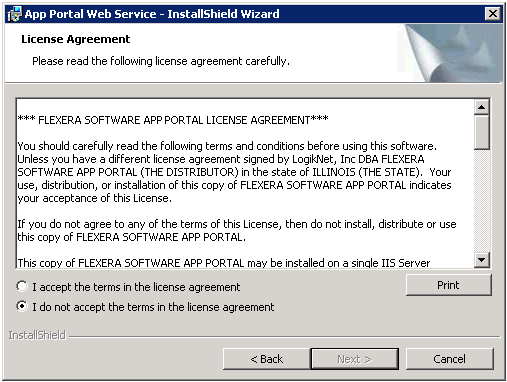
| 5. | Read and accept the license agreement and click Next to continue. The Destination Folder panel opens. |
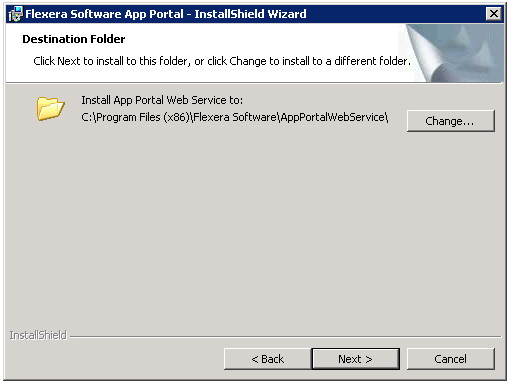
| 6. | If you want to install App Portal Web Service in the specified directory, click Next. If you want to select a different directory, click Change, select a new directory, and then click Next. The Primary Site Server Setup panel opens. |
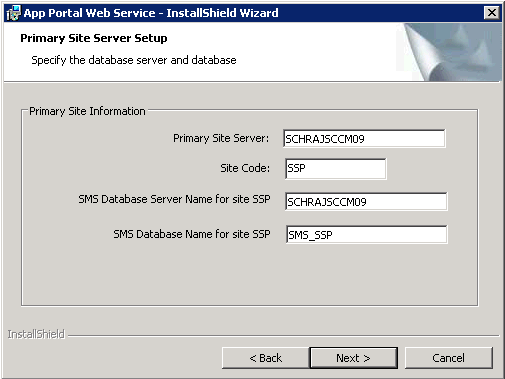
The fields on this panel are populated with information that the installer obtained from the Microsoft System Center Configuration Manager installation on this machine.
| 7. | Click Next. The Ready to Install the Program panel opens. |

| 8. | Click Install to begin the installation. When installation is complete, the Completed panel opens. |
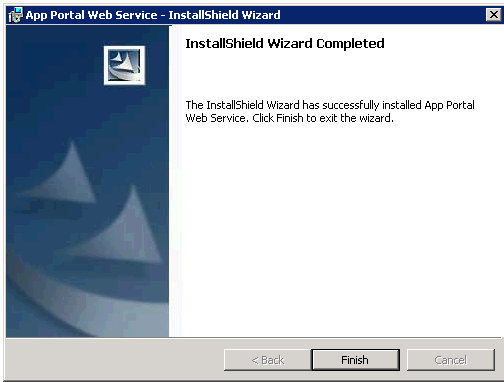
| 9. | Click Finish to close the installer. |
| 10. | Upon completion of the installer, a new collection should have been created in Microsoft System Center Configuration Manager named App Portal Collection for (SiteCode). Open the Configuration Manager Console and verify that this collection exists. |
Note: The account used to install App Portal Web Service has been granted full administrative access to the site. See the App Portal Configuration Guide for information on configuring site security.
| 11. | Navigate your browser to http://<sitealias>/esd/. The App Portal web site opens. |
Note: You may be prompted to install an Active X control. Click Install.
| 12. | When you first access App Portal you will be prompted to upload your license file provided. Follow the instructions on screen to upload the file. |
| 13. | Repeat this procedure for each Primary Site. |
App Portal 7.5 Installation GuideDecember 21, 2012 |
Copyright Information | Contact Us |