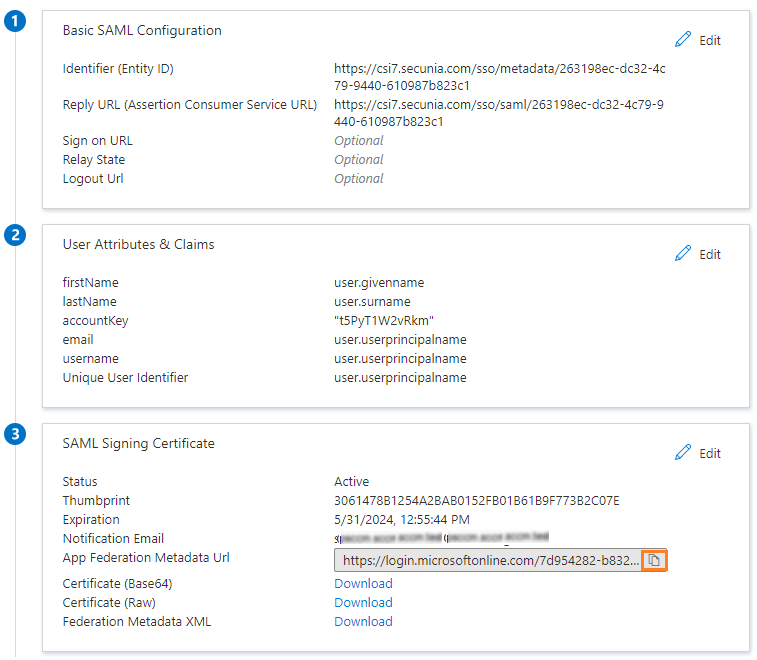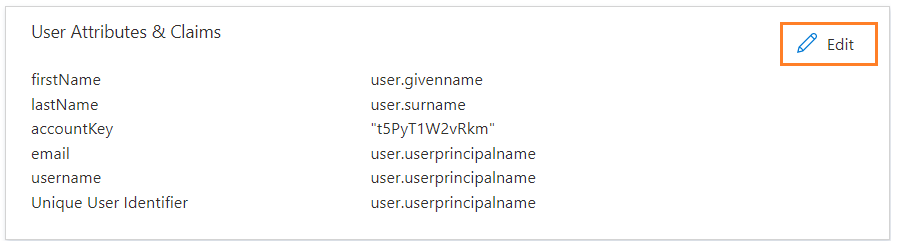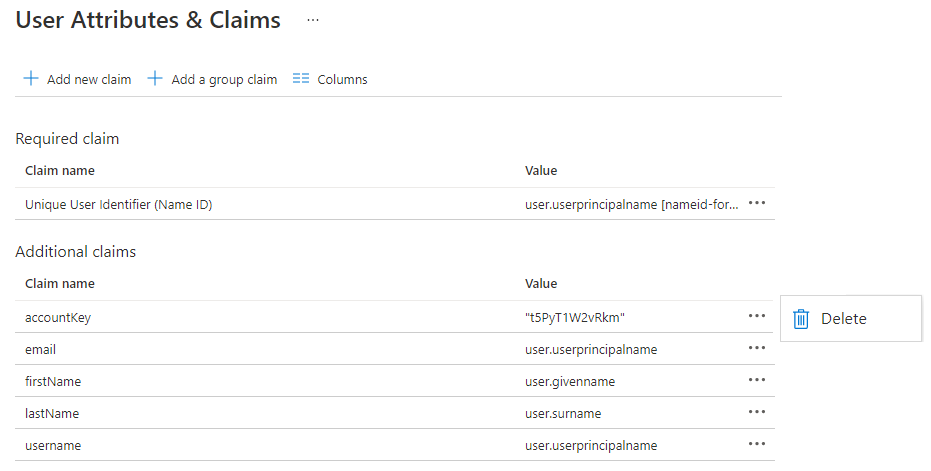Set up Single Sign-On (SSO) in Azure
For setting up single sign-on in Azure, perform the following steps.
To set up single sign-on:
|
1.
|
On the application account details page, select Single sign-on from the left panel. You can also select from the Overview page by clicking Get started link. |
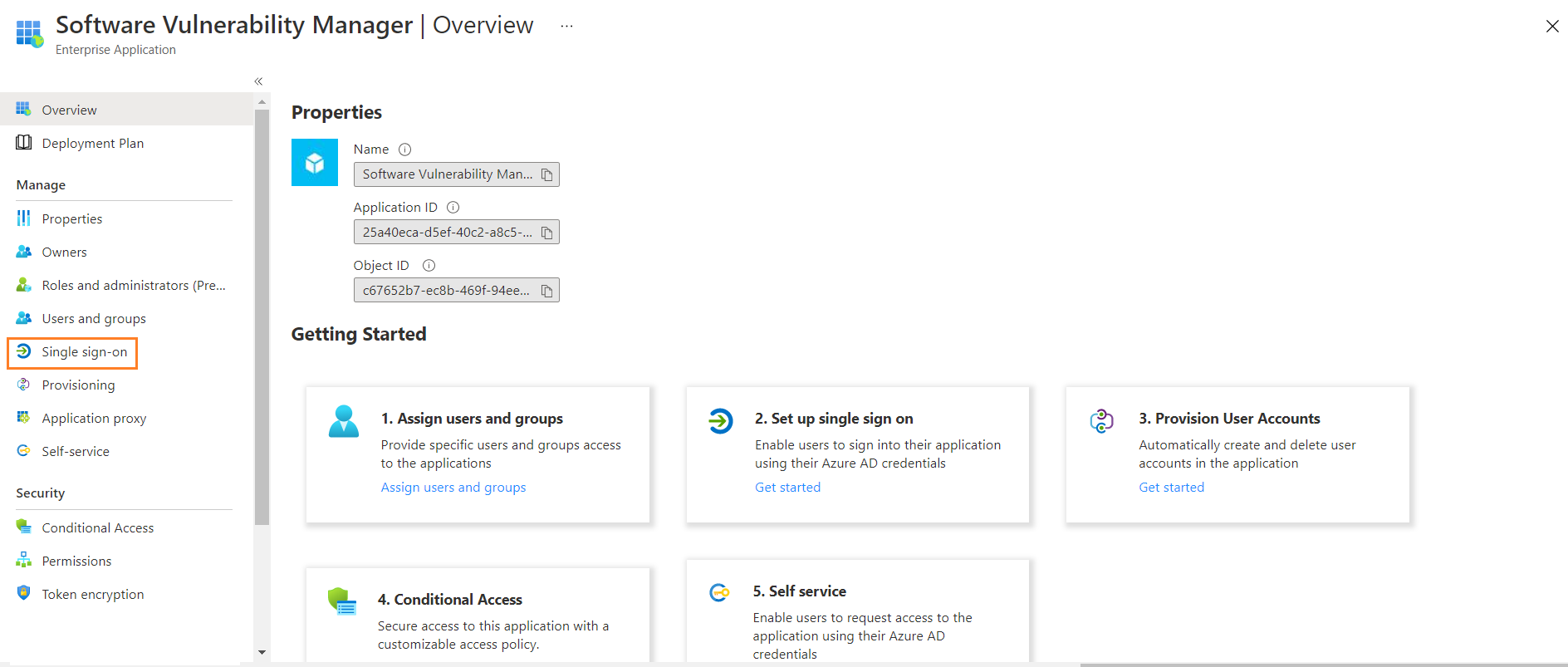
|
3.
|
The Set up Single Sign-On with SAML page appears. Under SAML Signing Certificate field copy Metadata Url, login to Software Vulnerability Manager, browse Configuration >Settings > Service Provider Configuration, and then check SSO Enabled. Paste the copied URL into the text box. |
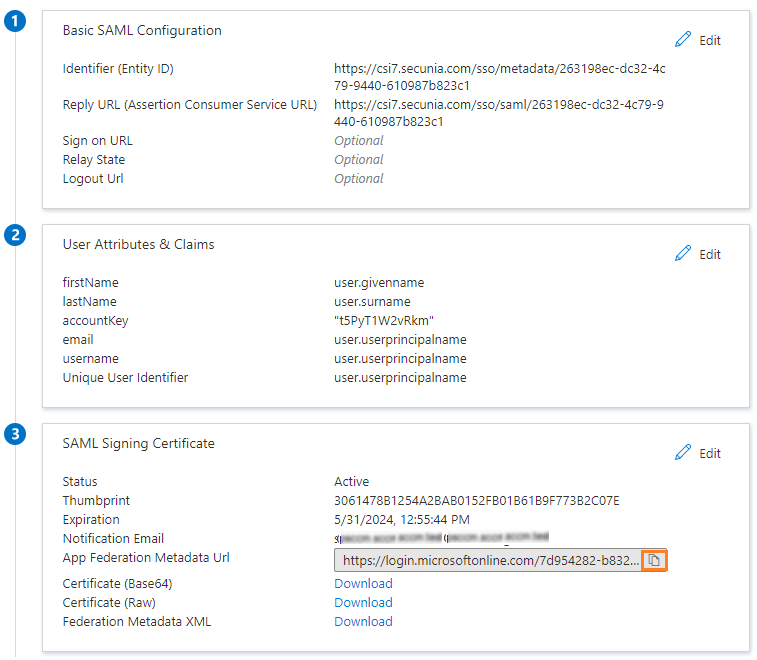
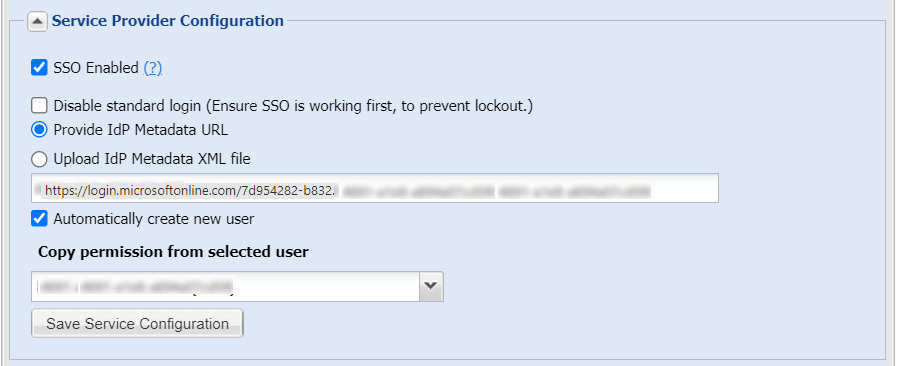
|
4.
|
Generate an account key from the Software Vulnerability Manager Configuration > Settings > IdP Configuration Instructions and then click Save Service Configuration button. Click Ok and agree the confirmation dialog which appears. |
|
5.
|
Copy the following from the Software Vulnerability Manager Configuration > Settings fields and paste in the Azure Single sign on > Set up Single Sign-On with SAML > Basic SAML Configuration: |
|
•
|
Single Sign On URL (Same with Recipient URL and Destination URL) to Reply URL (Assertion Consumer Service URL). |
|
•
|
Single sign on URL and Audience URL (SP Entity ID) to Identifier (Entity ID). |
After selecting the details click Save.
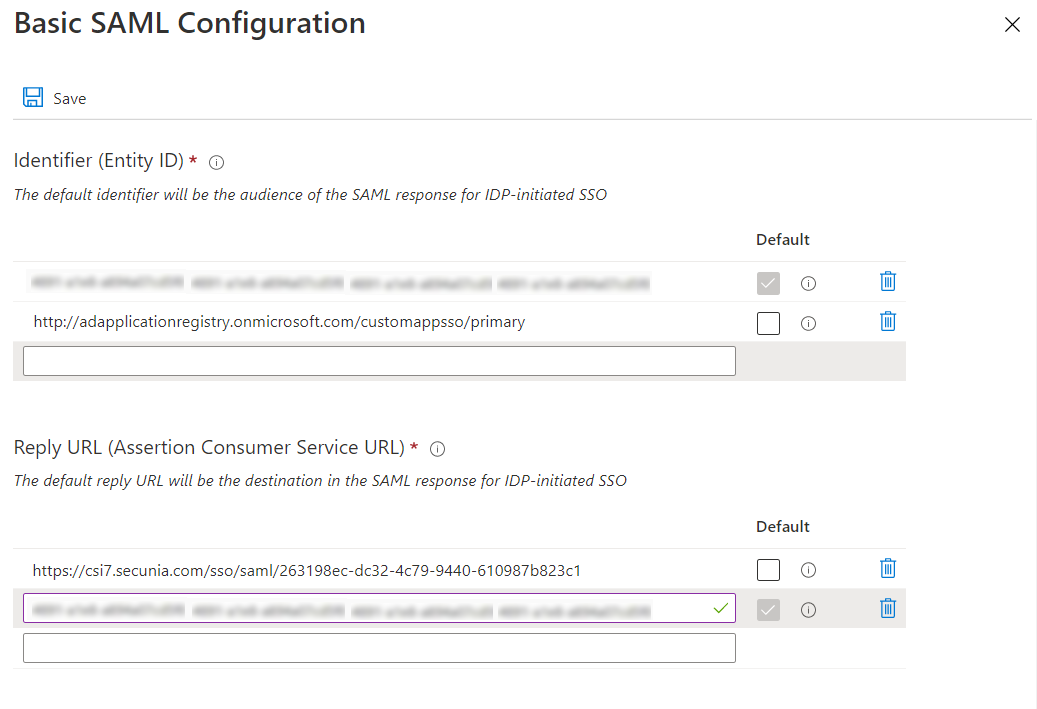
Note:Metadata URL can not be used for the multiple applications.
|
6.
|
Edit the User Attributes & Claims |
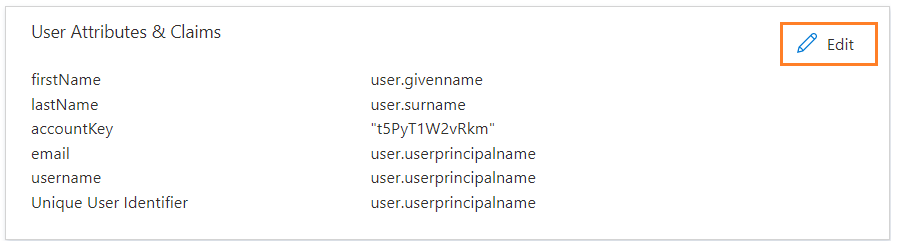
|
•
|
The User Attributes & Claims page appears. |
|
•
|
Delete all old attributes and claims by clicking the context menu icon. |
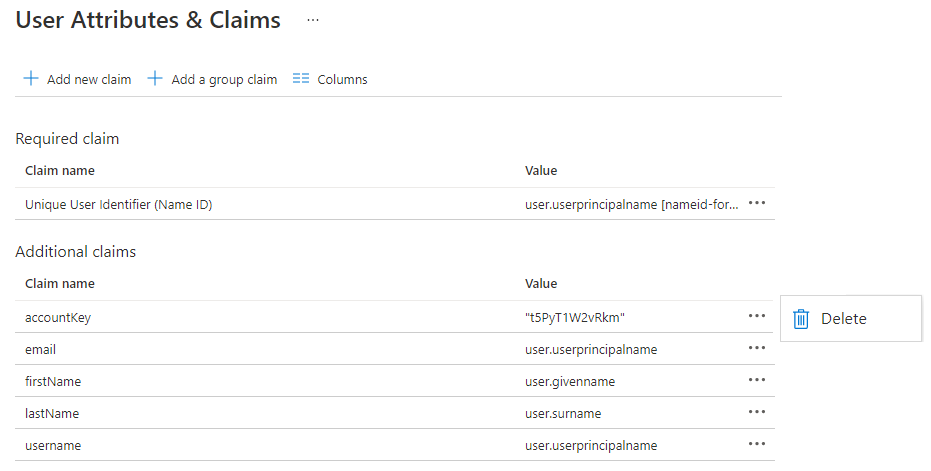
|
•
|
Click + Add New claim to add new attributes and claims. |
|
•
|
The Manage claim page appears. |
|
•
|
Enter name in the text field. |
|
•
|
Select the source attributes from the drop down list. |
|
•
|
After selecting, click Save. |
Follow the above steps and add attributes and claims for the following:
Note:While selecting accountKey attributes paste the generated Account key which is copied from the Software Vulnerability Manager Configuration > Settings > IdP Configuration Instructions.
|
7.
|
After configuring, click Test, and then click Sign in as current user link. |
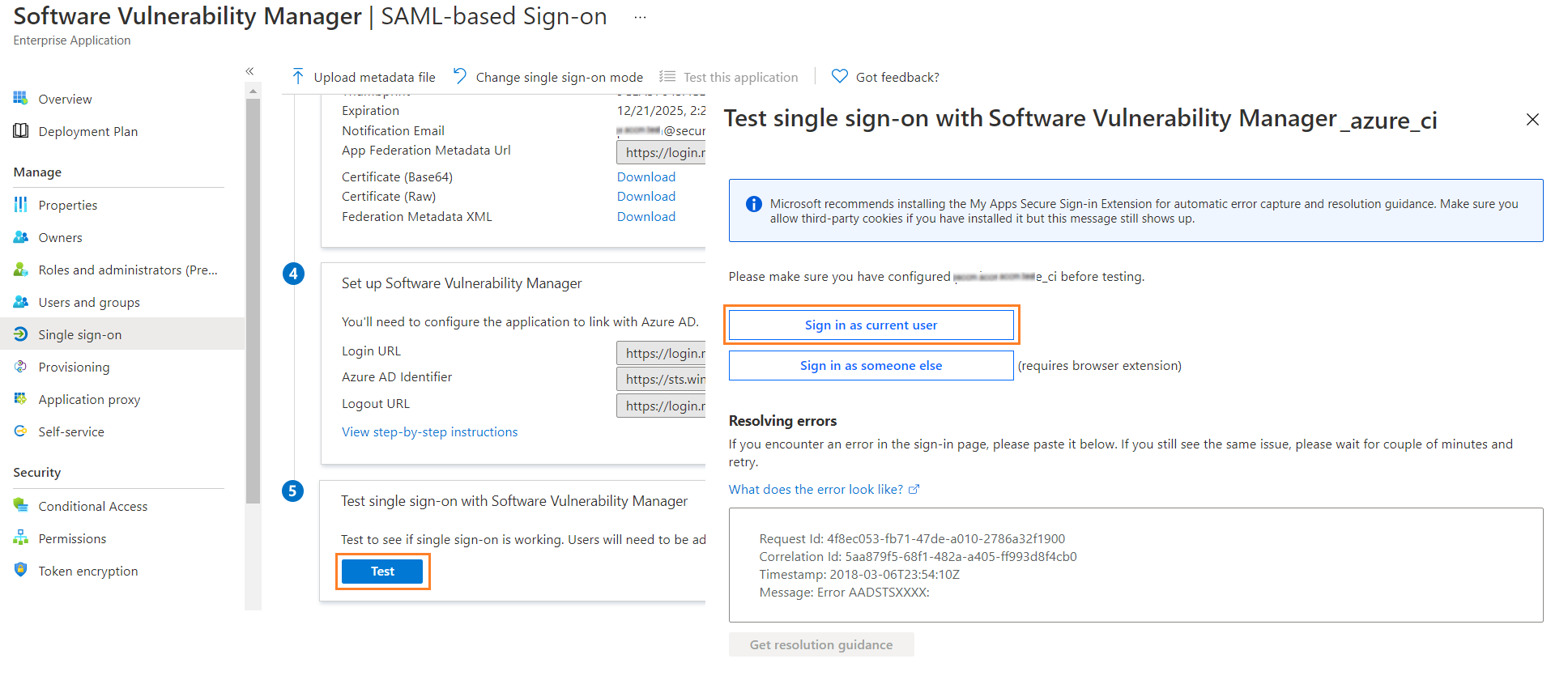
|
8.
|
After successful action it navigates to the Software Vulnerability Manager application. |
Note:You can also access through the Service Provider (SP) login for the created application by using the assigned user.