Connecting AdminStudio to the Flexera Service Gateway
To enable AdminStudio to communicate with App Portal and FlexNet Manager Suite / FlexNet Manager Server via the Flexera Service Gateway, perform the following steps:
To enter Flexera Service Gateway connection settings:
| 1. | Open Application Manager. |
| 2. | On the Application Manager tab menu, select Options. The Options dialog box opens. |
| 3. | Select Flexera Service Gateway (FSG). The Flexera Service Gateway (FSG) tab opens. |
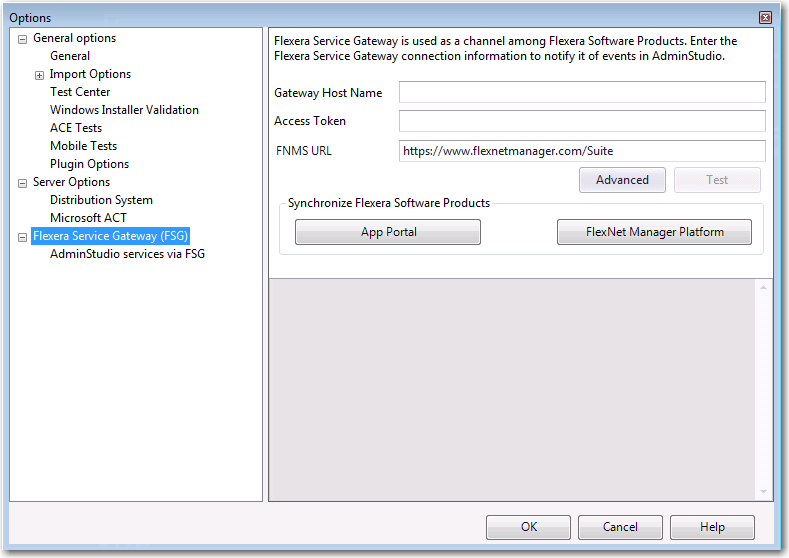
Important:Make sure that you select the Flexera Service Gateway (FSG) tab, not the AdminStudio services via FSG subtab.
| 4. | Enter the following information: |
|
Field |
Description |
|||||||||
|
Gateway Host Name |
Enter the name or URL of your Flexera Service Gateway server.
172.300.40.501:8484
Note:The Flexera Service Gateway installer is downloaded from the Flexera Software Product & License Center. |
|||||||||
|
Access Token |
If you are connecting to an installation of FlexNet Manager Suite Cloud, enter the access token that was provided by your system administrator. If you are connecting to an installation of FlexNet Manager Suite On Premises, leave this field blank. |
|||||||||
|
FNMS URL |
To easily configure your connection to FlexNet Manager Suite, entering the FlexNet Manager Suite URL. |
| 5. | If you need to enter the Flexera Service Gateway login credentials, click Advanced to open the Credentials dialog box, where you can enter the Flexera Service Gateway login credentials. |
Important:By default, the default credentials (admin, admin) are already entered. Unless your system administrator has informed you that these credentials have been changed, you do not need to open the Credentials dialog box.
| 6. | Click Test to validate and save the Flexera Service Gateway connection information. |
Tip:The Flexera Service Gateway will not appear as registered within AdminStudio. The only place to confirm the current integrated gateway is to check the AdminStudio database for the cssysconnectioninfo table.
| 7. | Under Synchronize Flexera Products, click the FlexNet Manager Platform button to search the FlexNet Manager Suite Application Recognition Library (ARL) to locate and obtain the Flexera Identification Number for the Application Catalog’s existing applications. |
Note:After valid Flexera Service Gateway connection information is entered, each time you import an application into the Application Catalog, the Flexera Identification Number for that application will be automatically obtained from FlexNet Manager Suite / FlexNet Manager Server.
| 8. | Click the App Portal button to create a catalog item in App Portal for all of the applications in the Application Catalog that were published to System Center Configuration Manager before the Flexera Service Gateway connection information was entered. |
Note:After valid Flexera Service Gateway connection information is entered, each time you publish an application to System Center 2012 Configuration Manager, a catalog item for that application will automatically be created in App Portal.
| 9. | Click OK. |