Task Execution for Offline Beacons
Note:
The information provided in this topic is specific to IT Visibility and does not apply to IT Asset Management.
The offline beacon can be used in scenarios where the customer needs to install a beacon in a secure environment like a screened subnetwork or DMZ network or when a customer wishes to test the beacon functionality without setting up the network permissions (ports and so on) in a disconnected mode. The inventory files gathered using an offline beacon need to be manually uploaded using the compliance upload utility
There are two different sets of files that need to be provided to the offline beacon for it to start operating as described in the following steps.
To setup task execution for offline beacons:
|
1.
|
Copy the BeaconPolicy.xml file from another beacon environment to the following directory of offline beacon: |
C:\ProgramData\Flexera Software\Beacon
|
2.
|
After you create inventory targets, inventory groups, and inventory tasks in Flexera One, then you must download files related to them from the Flexera One UI. To do this, do the following: |
|
a.
|
Navigate to the Common Beacons page (Data Collection > Common Inventory Tasks > Common Beacons). The |
|
b.
|
Click the beacon you want to setup in order to open its corresponding beacon properties. |
|
c.
|
Click download the offline beacon configuration by clicking the Download link. |
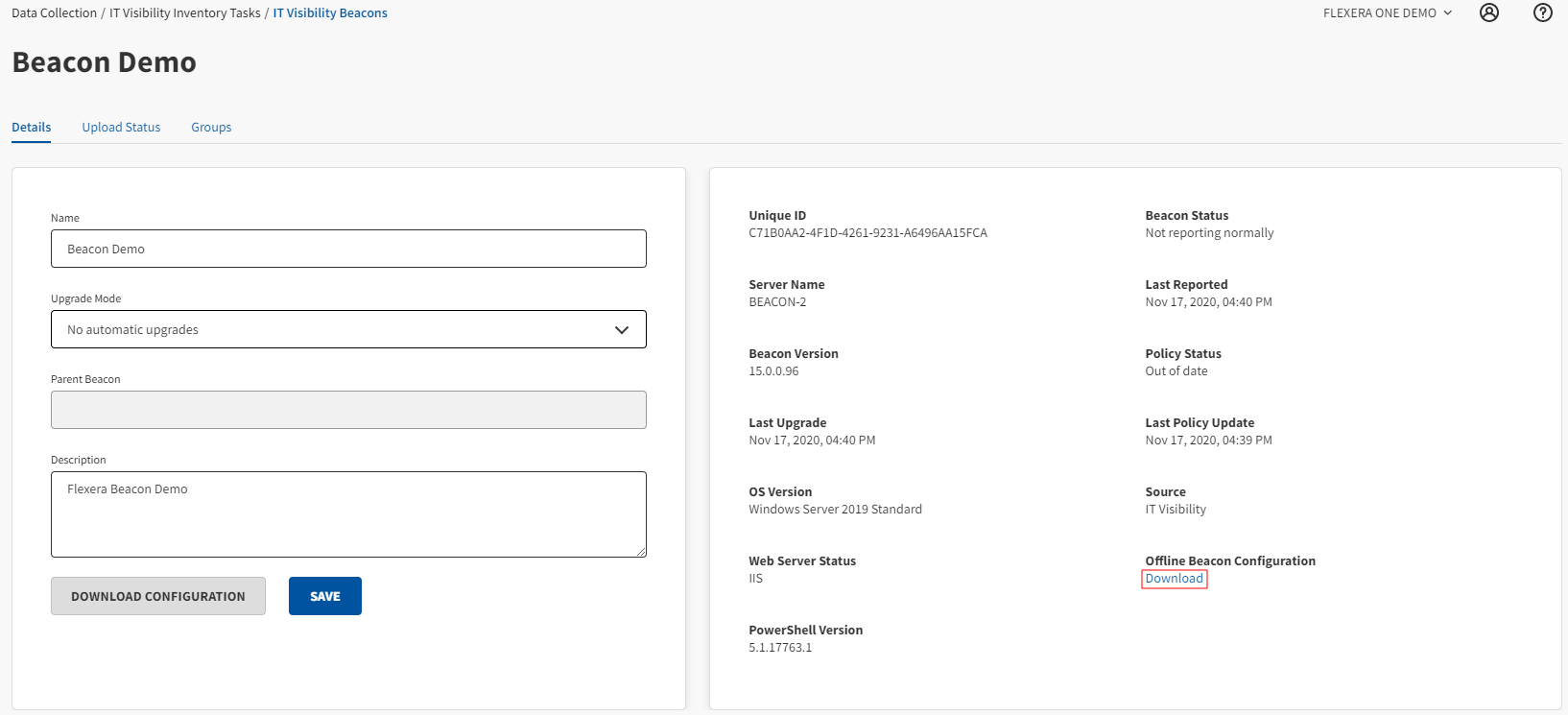
|
3.
|
The downloaded file is a zip file with a name format of {BeaconUID}.zip, such as 45D044A7-8F22-4E27-8019-4E31DBCEFFCE.zip. |
Important:In this example, 45D044A7-8F22-4E27-8019-4E31DBCEFFCE in the filename is the beacon UID of this offline beacon. This is an important concept because if any user make further changes to this beacon within the Flexera One UI, such as linking the beacon to another targeting group, they need to first download the beacon again to get the latest version of the zip file.
|
4.
|
Extract the zip file and you will find a folder with name ITVisibility. |
|
5.
|
Login to the offline beacon environment and copy the extracted ITVisibility folder with all files in it to the following directory: |
C:\ProgramData\Flexera Software\Beacon
|
6.
|
Restart the beacon service. When you launch the beacon interface, you will see tasklists show up under the Rules/task lists section. |
|
7.
|
Click the Update Rules button and wait a few minutes to get an updated value in the next run column. |
Tip:Remote executions will run at the scheduled time for the inventory tasks. You can also trigger it to run manually by clicking the Run button for a specific task list. Ensure you have set the password correctly for the VMware ESX server under Password management or else the remote execution will fail. For details about how to set up password manager, please refer to https://flexera-qaeng-1.flexnetmanager.com/Suite/Help/webhelp/index.html#tasks/UsingThePWSManager.html.
|
8.
|
After remote execution finishes, .ndi files for targeting are generated in the following directory: |
C:\ProgramData\Flexera Software\Incoming\Inventories
![]()