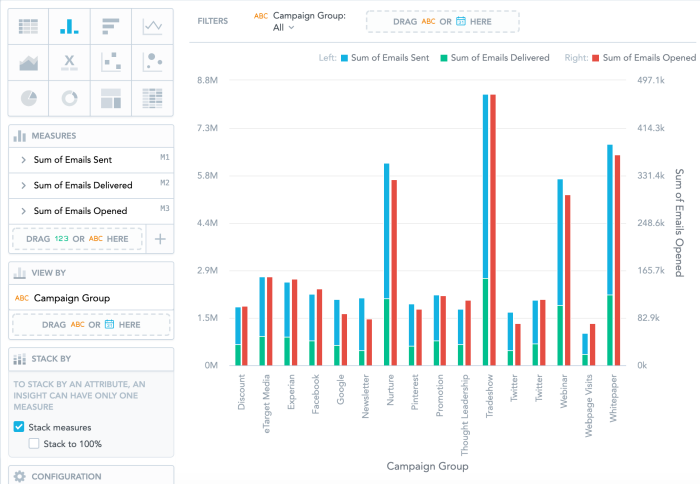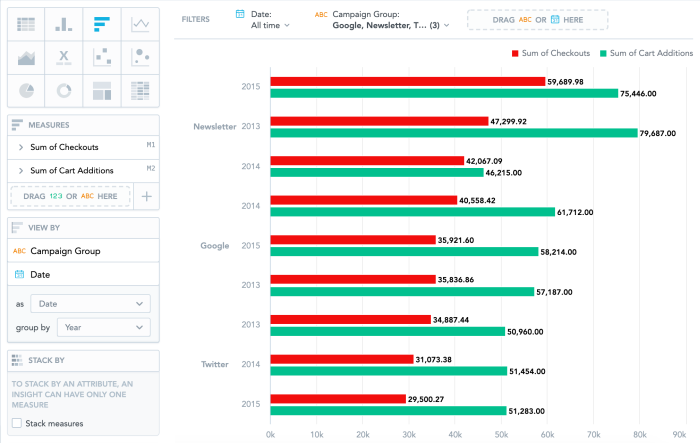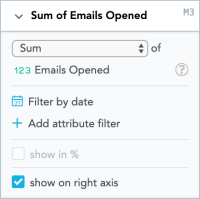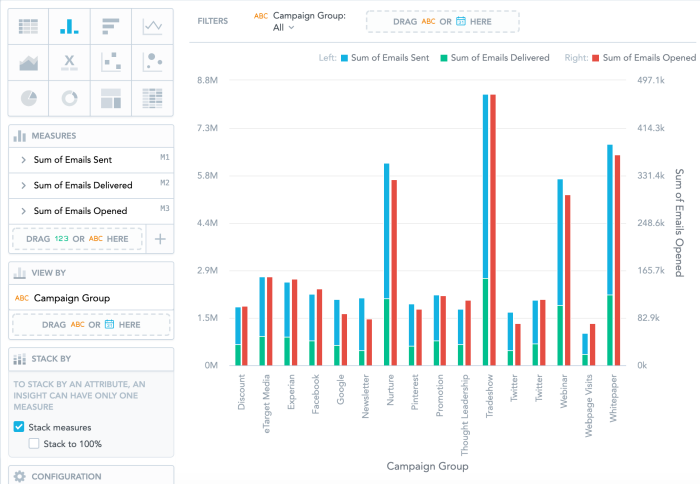Stack Measures
Note:
IT Visibility is being upgraded with the introduction of Technology Intelligence Platform beginning in September 2024. Flexera will contact you directly regarding the timeframe of your upgrade. With Technology Intelligence Platform, out-of-the-box IT Visibility dashboards are being replaced with new, enhanced IT Visibility Technology Intelligence Platform reports. For more information, see IT Visibility With Technology Intelligence Platform Reports.
Stacking can help you with contribution versus comparison analysis. You can display:
|
•
|
Contribution of each measure to the whole displayed in numbers |
|
•
|
Percentage contribution of each measure |
You can stack measures for the following types of insights:
If a chart has a secondary axis, the stacking is displayed only on the left axis.
For examples, refer to the following subsections on this page:
Example 1—Stack a Single Measure by an Attribute
You have the sum of checkouts and you want to see how each region contributed to the yearly sum.
|
1.
|
Drag the Checkouts measure to the Measures section. |
|
2.
|
Drag Date to the View by section and set it to Year. |
|
3.
|
Drag Region to the Stack by section. |
The column chart displays how regions contributed in absolute numbers.
|
4.
|
(Optional) In the Stack by section, select Stack to 100% to view the contribution. |
The column chart displays how regions contributed in percentage.


Example 2—Stack Multiple Measures and View by Date
You want to see how two measures contributed to the total amount. The example shows the amount of Facebook and YouTube clicks each quarter.
|
1.
|
Drag the following measures to the Measures section: FB clicks and YouTube clicks. |
|
2.
|
Drag Date to the View by section and set it to Quarter. |
|
3.
|
In the Stack by section: |
|
a.
|
Select Stack measures to view the contribution of FB and YouTube clicks. |
|
b.
|
Select Stack to 100% to see the contribution in percentages |


Example 3—View Measures by Two Attributes
You want to compare the price of goods customers added to their carts with the price of goods they purchased. You want to view the numbers by campaign group each year.
|
1.
|
Drag the following measures to the Measures section: Cart additions and Checkouts. |
|
2.
|
Drag Date and Campaign Group to the View by section. |
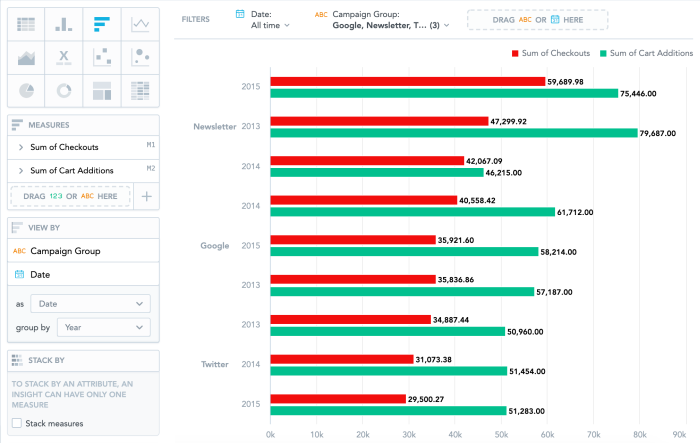
Example 4—Stack Multiple Measures, Add a Secondary Axis, and View by Date
You want to compare the amount of emails you sent with the number of emails that were delivered. You also want to compare it to the number of emails that customers actually opened and to compare the trend for each quarter.
|
1.
|
Drag the following measures to the Measures section: Emails Sent, Emails Delivered, and Emails Opened. |
|
2.
|
In the Measures section, click Emails Opened and select show on right axis. |
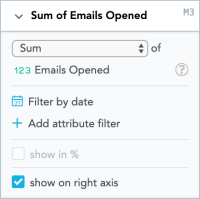
|
3.
|
Drag Campaign Group to the View by section. |
|
4.
|
In the Stack by section: |
|
c.
|
Select Stack measures to view the amounts of emails sent and emails delivered. |
|
d.
|
Select Stack to 100% to compare the contribution over time. |