Creating and Assigning User Permission Sets to AppExchange and Salesforce Users
Important:
To grant the Required Scopes for Stand-Alone AppExchange Integration, you must have System Administrator user profile permissions, or you must complete the following instructions to create a new or an existing user with custom permissions.
| • | Creating a New AppExchange or Salesforce Permission Set |
| • | Assigning the AppExchange or Salesforce Permission Set to a New User |
| • | Assigning the AppExchange or Salesforce Permission Set to an Existing User |
Creating a New AppExchange or Salesforce Permission Set
Important:This AppExchange and Salesforce permissions set information is subject to change as enhancements are made to Salesforce.
Complete the following steps to create a new AppExchange or Salesforce permission set to a user. These steps are a prerequisite to assigning the permission set to a new or an existing user.
To create a newAppExchange or Salesforce permission set:
| 1. | After signing in to Salesforce, go to Setup. |
| 2. | In the search box, search for Permission Set and select the same. |
| 3. | Click New to create a permission set. |
| 4. | Enter a name under the Label field and leave the License as None, so that it can be assigned to a different user and permission set licenses. |
| 5. | Click Save to create the permission set, which redirects you to the Permission Set Overview page. |
| 6. | Click the System Permissions link. |
| 7. | Click the Edit button to update the permissions. |
| 8. | Based on the required SaaS Management integration tasks, enable the appropriate AppExchange or Salesforce system permissions. For more information, see the following table. |
|
AppExchange System Permissions |
SaaS Management Integration Tasks |
|
API Enabled API Only User Download AppExchange Packages Manage Package Licenses View Setup and Configuration View All Users |
Application Discovery SSO Application Access SSO Application Roster |
|
Salesforce System Permissions |
SaaS Management Integration Tasks |
|
API Enabled API Only User View Roles and Role Hierarchy View Setup and Configuration View All Profiles View All Users |
Application Access Application Roster License Information Product Consumption Setup |
|
API Enabled API Only User View Roles and Role Hierarchy View Setup and Configuration Manage Users Note:Enabling the Manage Users permission will by default enable the following permissions: Assign Permission Sets, Manage Internal Users, Manage IP Addresses, Manage Login Access Policies, Manage Password Policies, Manage Profiles and Permission Sets, Manage Roles, Manage Sharing, Reset User Passwords and Unlock Users, View All Users. |
Application Access Application Roster License Information License Reclamation Product Consumption Setup |
| 9. | Click Save to update the permission set. |
| 10. | Proceed to the appropriate section: |
| • | Assigning the AppExchange or Salesforce Permission Set to a New User |
| • | Assigning the AppExchange or Salesforce Permission Set to an Existing User. |
Assigning the AppExchange or Salesforce Permission Set to a New User
Important:This AppExchange and Salesforce permissions set information is subject to change as enhancements are made to Salesforce.
After Creating a New AppExchange or Salesforce Permission Set, you can assign the AppExchange or Salesforce permission set to a new user by completing the following steps.
To assign the AppExchange or Salesforce permission set to a new user:
| 1. | After signing in to Salesforce, go to Setup and select Home. |
| 2. | From the Administration menu, go to the Users dropdown list and select Permission Sets. |
| 3. | In the search box, search for the permission set you wish to assign to the new user. |
| 4. | Select the permission set. |
| 5. | Click Management Assignment Assign User. |
| 6. | Continue to step 5 in Assigning the AppExchange or Salesforce Permission Set to an Existing User. |
Assigning the AppExchange or Salesforce Permission Set to an Existing User
Important:This AppExchange and Salesforce permissions set information is subject to change as enhancements are made to Salesforce.
After Creating a New AppExchange or Salesforce Permission Set, you can assign theAppExchange or Salesforce permission set to an existing user by completing the following steps.
To assign the AppExchange or Salesforce permission set to an existing user:
| 1. | After signing in to Salesforce, go to Setup > Administration > Users > Users. |
| 2. | Select the appropriate user profile to edit. |
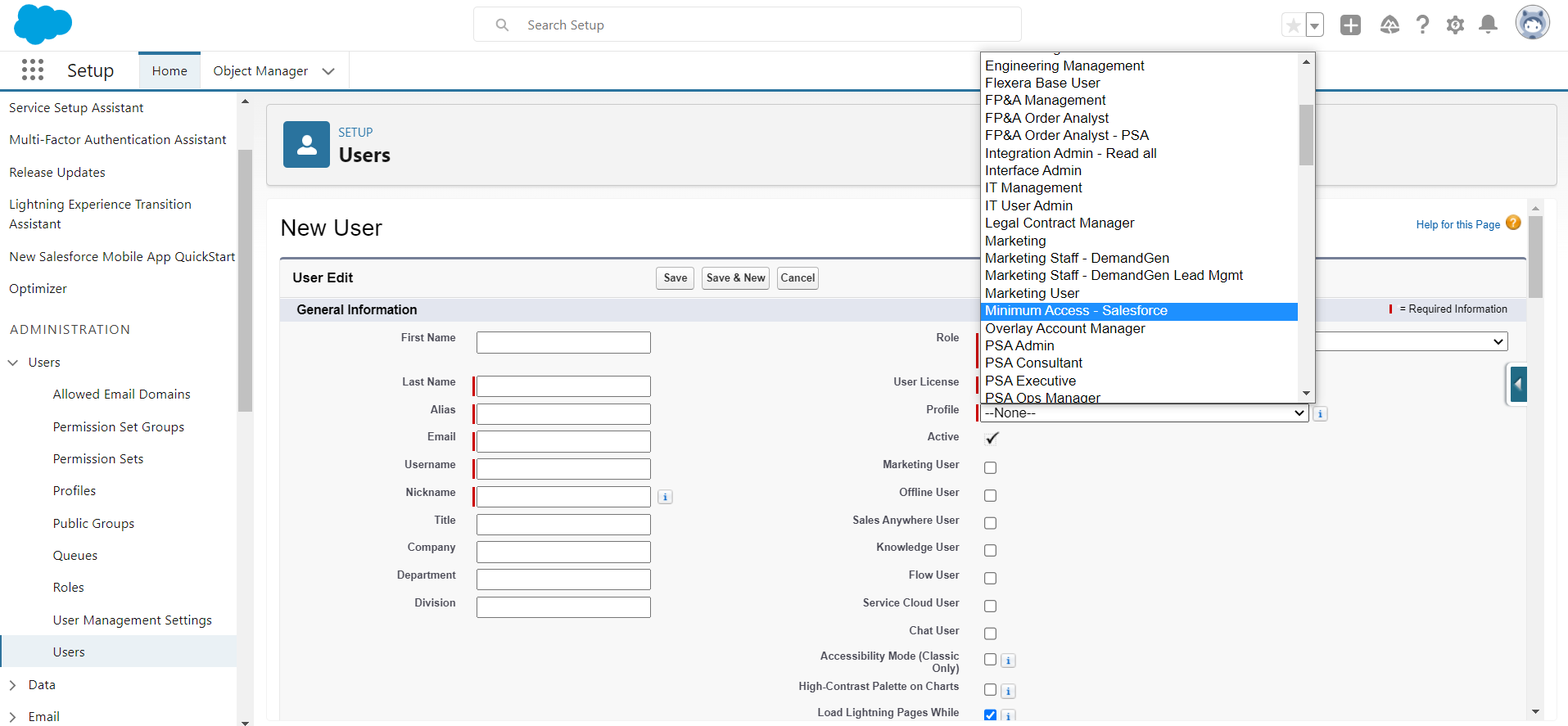
| 3. | In the User License dropdown, select Salesforce as the license type. |
| 4. | In the Profile dropdown, select the Minimum Access - Salesforce profile to assign to the user. |
| 5. | Scroll down to Permission Set Assignment: |
| a. | Click Add to enable the created permission set. |
| b. | Click Save to complete the assignment. |
| 6. | Click Save to update the user profile. |