Edit panel
The edit panel consists of three main areas:
- A properties section
- An SQL script
- A log message and result panel.
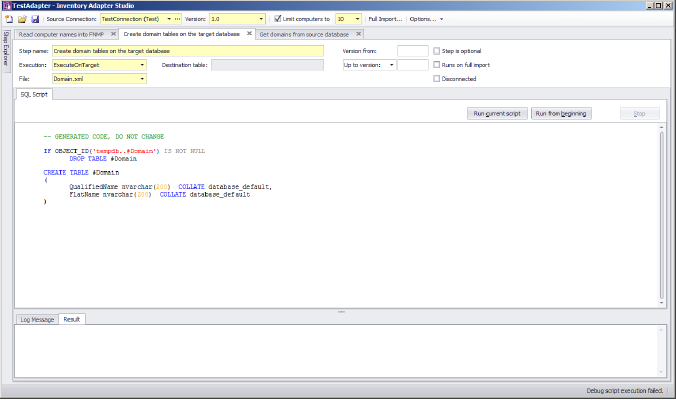
Properties section
Step name
This is the name of the step, and is shown on the step explorer as well as the top of the edit panel tab. It is best to choose a descriptive name to simplify future maintenance.
Execution
In disconnected mode (when the inventory adapter is running on your inventory beacon), some values are available for your custom inventory adapters, while others may appear only in factory-supplied adapters, as shown in the table below. DO NOT use these values in your custom adapters, as these steps are blocked (for security reasons) in disconnected mode, and using them will cause your inventory import to fail.
| Value | Step type | Notes |
|---|---|---|
| ExecuteOnSource | Custom SQL | The SQL script will run on the source database. |
| ExecuteOnTarget | Custom SQL |
Factory use only. DO NOT modify. DO NOT use in custom inventory adapters. |
| GetVariableFromSource | Custom SQL | Allows you to declare, and get a value for, a custom SQL variable populated from
the source database. This variable and its value are automatically in scope and
available for all subsequent steps in this inventory adapter, alongside the standard
variable ComplianceConnectionID. |
| SourceToObject | Data Transfer | The SQL script reads from the source database, and writes approved data directly to an intermediate package saved on the inventory beacon. A separate process uploads this intermediate package to the application server, where another scheduled process imports the data into the operations database. SourceToObject steps may only write to the predefined objects displayed in the Inventory Adapter Studio. |
| SourceToTarget | Data Transfer |
Factory use only. DO NOT modify. DO NOT use in custom inventory adapters. |
| TargetToSource | Data Transfer |
Factory use only. DO NOT modify. DO NOT use in custom inventory adapters. |
Destination table
Do not use for inventory adapters running on your inventory beacon (that is, in disconnected mode). Factory-supplied standard adapters may display values in this field. Do not alter such an adapter.
File
This is the file name where the step is saved. In the templates it is specified for you, and has little impact on the execution of the adapter.
Step is optional
An optional step will not be executed by default when the Compliance Importer is run. The only example of this in the factory-supplied adapters is when file information that does not match the Application Recognition Library is returned. Use this when the data returned by the step is not needed for critical tasks.
Runs on full import
By default, adapters perform differential imports and only update computer records that
have changed since the last import. The #RelevantComputers temporary table
in the templates implements this feature. This flag is set for steps that are designed to
override this functionality. The provided templates have one step with this option set, and
causes all computers to be updated instead of the differential import.
Version from
This is the first version field, and it causes the step to only execute when the Version field in the toolbar equals the specified value or higher. The version format must be in the 1.2.3.4 form.
Up to version/Before version
This is the second version field, and it causes the step to only execute when the Version field in the toolbar is less than the specified value (less than or equal in the case of Up to Version). The version format must be in the 1.2.3.4 form.
SQL Script section
Run current script
This button executes the script for the current step. The SQL is executed and any result sets is displayed in the Result tab. You may execute multiple queries and return multiple result sets. You may execute parts of the script by selecting them before using the button.
Different step types execute on the following databases by default: for details, see the Execution field in the Properties section above.
There is a right-click menu available in the script edit panel that allows you to specify execution of the script on a different database.
Run from beginning
This button executes the adapter from the beginning up to the current step. Once the current step is reached, execution is terminated, but the database connections are left open so you can run queries to inspect database values as desired. The results will be in the Log Message tab.
Stop
This button stops an adapter that is in the process of running.
SQL Script
This area contains the SQL scripts that make up the adapter. They are used for gathering data and transferring it to the IT Asset Management database. The template adapter provided performs all the differential updates required to move the data into the final IT Asset Management tables. This script tab provides SQL syntax highlighting, and a special red underlined highlight that shows where you need to modify queries with your own data values.
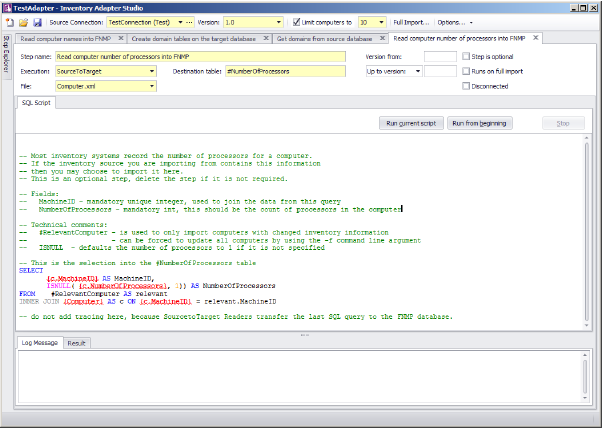
Log Message and Result panel
Log Message
The log message tab shows the results of executing the adapter. This is the same as the command line logging from the Compliance Importer. Look here for error messages. You can get more detail by setting the verbose tracing option on the toolbar.
Result
This shows the results of highlighting a query in the SQL Script and pressing the Run Current Script button. Multiple results sets can be displayed.
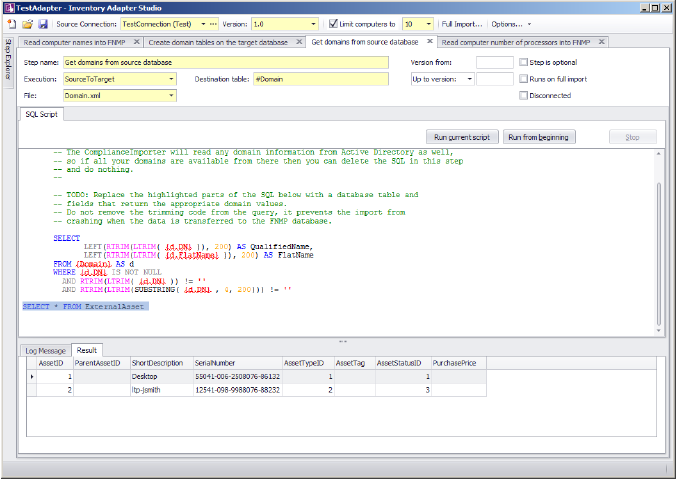
IT Asset Management (Cloud)
Current