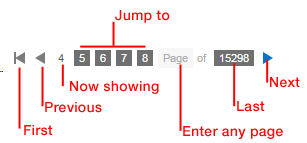FlexNet Manager Suite 2019 R1 (On-Premises Edition)
Control the rows per page, and easily navigate through pages in a list.
In the
web interface, long lists are divided into pages. You can easily
navigate between the pages in a list, and you can control how many items appear in
each page. Your preferred number of items per page is ‘sticky’ for each list: that
is, each list independently remembers the setting that you most recently made.
Tip: Every row in the list counts as one item for pagination. A group
header counts as one item, as does each member of the group. This means, for
example, that if you expand and collapse groups within a list (see
Grouping Items in Lists), the total number of records
visible in the list changes, and a particular record within a list may be
displayed on a different page.
To manage pages:
-
To change the number of rows per page, use one of the controls duplicated above
and below the list towards the left side. Use the drop-down list to choose a
number of rows per page.
After a brief pause (while new information is loaded from the database),
the page refreshes in your chosen format.
Tip: Increasing the number
of items per page may increase the time to load each page. Remember that you
can also use the search facility to reduce the number of items in the list,
which may improve performance.
If you display more than 20 rows and
the list is too long to fit in your browser window, as you scroll down the
navigation area at the top of the page collapses to a small, icon-only row to
maximize your reading area. Pagination controls are also visible at the bottom
of your browser window.
-
To navigate between pages of a list:
-
If necessary, scroll to the bottom of the displayed list.
The pagination control appears at the bottom right of the list. The
control includes:
- The current page number (on the left)
- The next few page numbers, as buttons you can click to go to the
page shown
- A small input field (by default showing
Page) where you can type any
page number you would like to jump to
- The last page number (that is, how many pages are in the entire
list), which you can also click to jump there
- Arrows for the next and previous page, and one for return to the
first page.
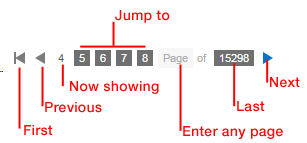
-
To move to the previous or next page of the list, click the appropriate
(left or right) arrow in the pagination control.
-
Click any other page number in the set displayed to navigate directly
to that page; or enter your chosen page number in the field.