Download and Licensing Instructions Home
NOTE: For instructions on accessing the Flexera Product and License Center, see Accessing the Flexera Product and License Center.
Below are instructions for obtaining the App Portal / App Broker installer and license key file, and the instructions for adding a license key file to App Portal / App Broker.
- Obtaining the App Portal / App Broker Installer
- Obtaining an App Portal / App Broker License Key File
- Adding a License Key File to App Portal / App Broker
Obtaining the App Portal / App Broker Installer
To obtain the App Portal / App Broker installer:
-
Log in to the Flexera Community, and click App Broker on the Community home page.
NOTE: If you do not have an account in the Flexera Community, see Accessing the Flexera Product and License Center for instructions.
- On the App Broker page, click Download Products and Licenses. The Product and License Center opens.
- Click App Portal or App Broker in the Your Downloads menu. The Download Packages page opens.
- Click the product and version link. You are prompted to accept the EULA Agreement.
- Click I agree. The Downloads page opens.
- Click the links in the File Name column to download the App Portal / App Broker installer, documentation, and Active X control for Internet Explorer.
- Run the downloaded installer on the machine on which you want to use App Portal / App Broker.
Obtaining an App Portal / App Broker License Key File
To obtain an App Portal / App Broker license key file:
-
Log in to the Flexera Community, and click App Broker on the Community home page.
NOTE: If you do not have an account in the Flexera Community, see Accessing the Flexera Product and License Center for instructions.
- On the App Broker page, click Download Products and Licenses. The Product and License Center opens.
- Click List Licenses on the License Management menu (or click List Licenses in the QuickLinks menu). The List Licenses page opens.
- Check the box next to the license you want to obtain.
- Click View button, and then select either Save To File or Email license.
Adding a License Key File to App Portal / App Broker
To add a license key file to App Portal / App Broker:
- After installing App Portal / App Broker, launch the application in a web browser by opening http://<sitealias>/esd/. The Upload App Portal / App Broker License File page opens:
- Click the Browse button and select a license file. The selected license file name now appears in the text box.
- Click the Upload License button. The license file is copied to the following location on the App Portal / App Broker machine:
- Click Next and continue with the steps in "Specifying Deployment Technology Settings" in the App Portal / App Broker Administration Guide.
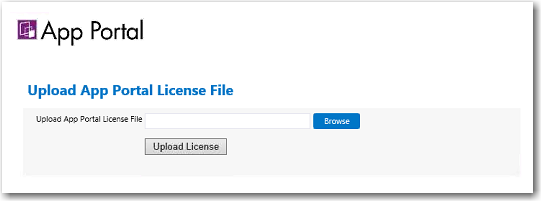
C:\Program Files (x86)\Flexera\App Portal\Web\bin
After the license file has been successfully uploaded, a Next button is displayed.

