Create a Smart Group
To create a Smart Group, perform the following steps.
To create a Smart Group:
| 1. | Click the green + sign next to My Smart Groups. |
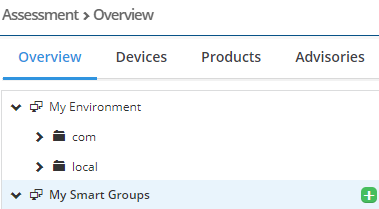
| 2. | When the Create Smart Group pop-up window appears, enter the Smart Group Name in the Name field. |
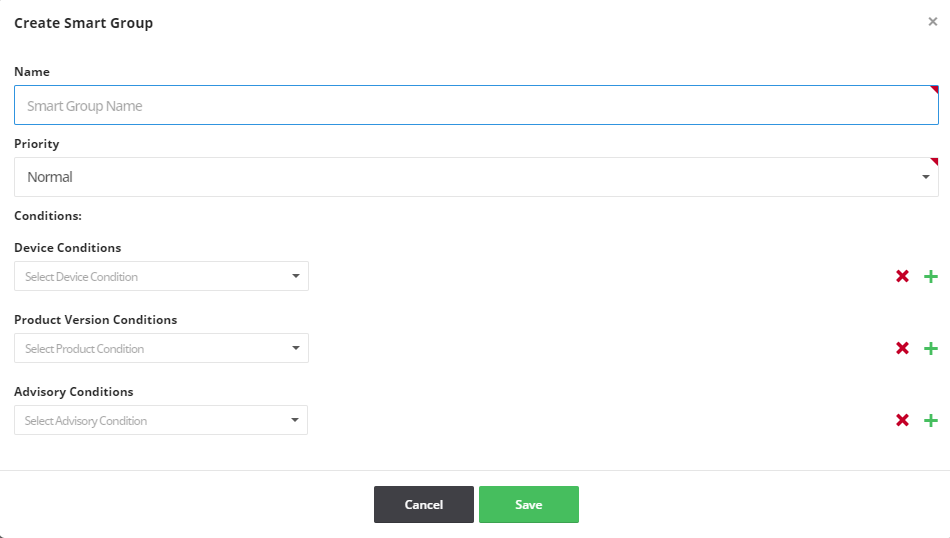
| 3. | Select the Priority. |
Note:The priority determines how often a smart group recalculates to show the latest results. The more critical the priority, the more often the results are calculated to reflect the latest data, with the following mention: if all groups are critical, none are critical. The exact frequency with which results are being recalculated can’t be determined or guaranteed as it depends on the number of groups in your environment (both Active Directory groups and Smart Groups) and the priorities set on all Smart Groups.
| 4. | Select the desired combination of Device, Product Version, and Advisory Conditions. Click the green + sign to add multiple conditions under the corresponding category. |
Note:Device Platform is limited to Windows, macOS, and RedHat Enterprise Linux. If you want to select a particular operating system (Example: Windows 8), Select Windows as the Device Platform, add Device Condition “Operating System In”, click “Select Operating System(s)”, enter Windows 8 in the search tab, and click Save.
Note:To make sure date filters like Last Scan Date or Advisory Released conditions reflect the User Interface selection, ensure that your User Profile includes your time zone preference (Default time zone is set to Europe/Copenhagen). To change your time zone, go to User Profile and click Edit. Under Preferences, select the appropriate Timezone, and click Save.
Note:For the Advisory CVSS Score condition, Flexera applies the condition to the CVSS4 value if the advisory has CVSS4 data. Otherwise, the condition is applied to the CVSS3 or CVSS2 score respectively.
| 5. | Click Save. The newly created Smart Group folder will now appear under My Smart Groups. |
| 6. | You can now click Refresh to view the associated Overview, Devices, Products, and Advisories information. The data is calculated asynchronously, so you will need to change the group selection (or potentially refresh the page) to see the latest data. |
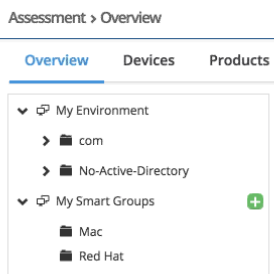
Note:In the Smart Groups Overview tab is a field titled “Latest data available” with the options “Yes” or “No”. For Active Directory (AD) groups, a “Yes” response means that no device in the folder tree underneath the AD sent new data. For Smart Groups, a “Yes” response means no device in a customer’s environment has sent new data. When a new device for either an AD group or Smart Group sends data, the “No” option appears until the group is reprocessed by the system. Once the group’s results are recalculated, the “Yes” option will reappear.
Note:The products counts on the device tab represent the total number of products installed on the device, regardless of the product conditions. The products and advisories counts on the products and advisories tabs are cross conditions. For example, for conditions “Adobe Flash products, Highly critical advisories”, the counts will represent: Device product counts: total number of products installed, not just Adobe Flash products; Product advisory counts: number of Highly critical advisories affecting the product; Advisory product counts: number of Adobe Flash products affected by the advisory.
Ensuring an Accurate Advisory Count
To ensure an accurate advisory count between the Assessment module’s User Interface (which considers the user’s timezone and the Assessment module’s filters for the whole day) and the user-generated Assessment Report, use the following date filters to create a list of advisories released on a specific date (Example: March 31, 2018):
| • | For the Advisory Initial Release Date and Advisory Current Release Date conditions, enter 2018-03-01. |
| • | In the Assessment > Advisories > Advisory List From (date) To (date) filters, enter 2018-03-01 in the From (date) filter and 2018-03-02 in the To (date) filter. |