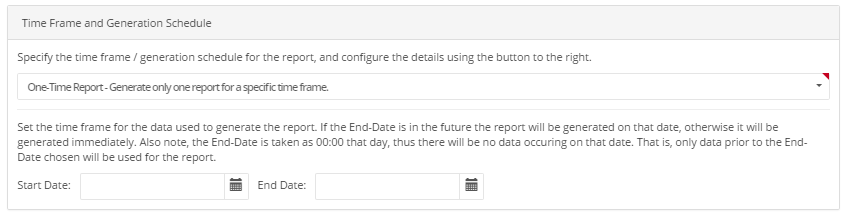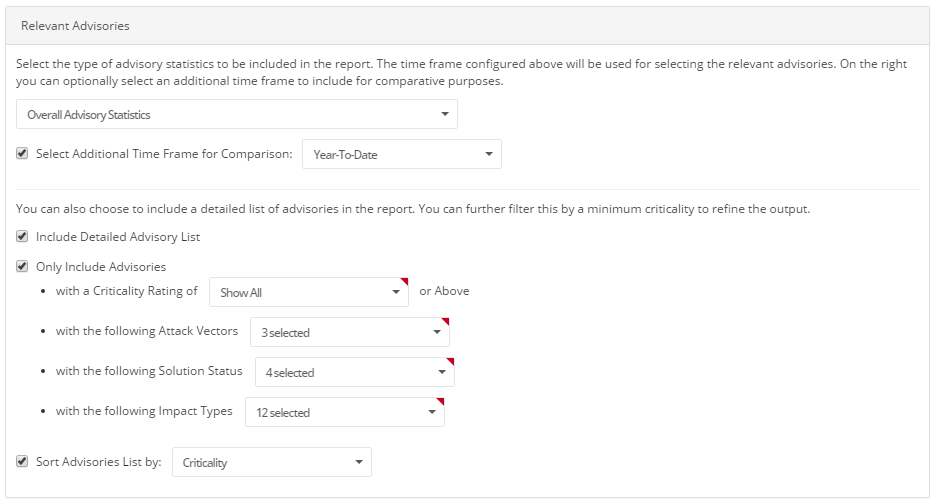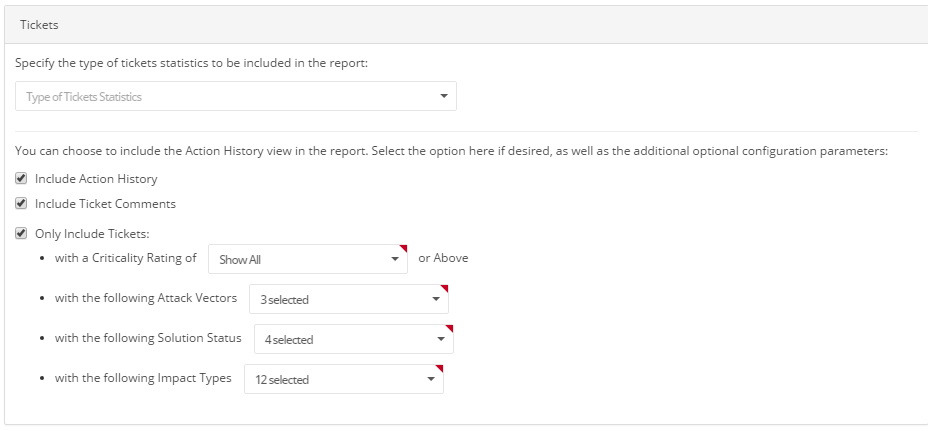Reports
You can generate reports based on the current state of all Device Groups, Devices, Products, Watch Lists, Advisories and Tickets. This convenient and powerful feature allows you to schedule reports to run at any time of the day, with any recurrence, and with no user interaction necessary.
The Reports page displays a list of reports that have been configured and scheduled for generation.
Click  and select either Add Research Report or Add Assessment Report to create a new report, or click an existing report in the grid to Edit, View Files or Delete the report. The reports are provided in PDF format and are sent to the assigned recipients based on your configuration.
and select either Add Research Report or Add Assessment Report to create a new report, or click an existing report in the grid to Edit, View Files or Delete the report. The reports are provided in PDF format and are sent to the assigned recipients based on your configuration.
To create a new Research report:
|
1.
|
Click  and select Research Report. and select Research Report. |
|
2.
|
Specify the Time Frame and Generation Schedule for the report. From the drop-down list, select: |
|
•
|
One-Time Report—Generate only one report for a specific time frame. |
Note:When searching for advisories within a specific date period for a One-Time Report, use the year, month, and date format. Example: To view only the July 2018 advisories, use the query Start Date: 2018.07.01 and End Date: 2018.07.31.
|
•
|
Recurring Report—Generated based on the configured time frame and recurrence schedule. |
|
3.
|
Configure the Start Date and End Date for the report. |
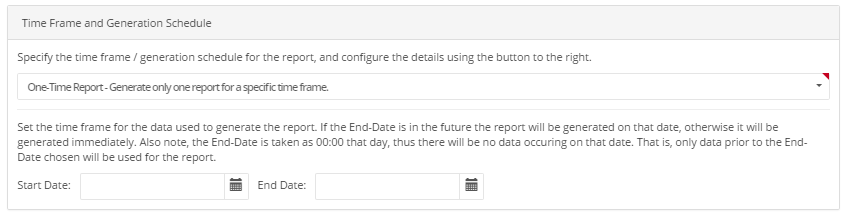
|
4.
|
Select the Watch List(s) or Watch List Group(s) from which data will be used for the report from the drop-down list: |

|
5.
|
Select the Relevant Advisories to be included in the report. The time frame configured above will be used for selecting the relevant advisories. You can optionally select an additional time frame to include for comparative purposes. You can select: |
|
•
|
Type of Advisory Statistics (choose from the drop-down list) |
|
•
|
Select Additional Time Frame for Comparison (choose from the drop-down list) |
You can choose to include a detailed list of advisories in the report. You can further filter this option by a minimum criticality to refine the output:
|
•
|
Include Detailed Advisory List
|
|
•
|
Only Include Advisories: |
|
•
|
with a Criticality Rating of: (choose from the drop-down list) or Above |
|
•
|
with the following Attack Vectors (choose from the drop-down list) |
|
•
|
with the following Solution Status (choose from the drop-down list) |
|
•
|
with the following Impact Types (choose from the drop-down list) |
|
•
|
Sort Advisories List by: (choose from the drop-down list) |
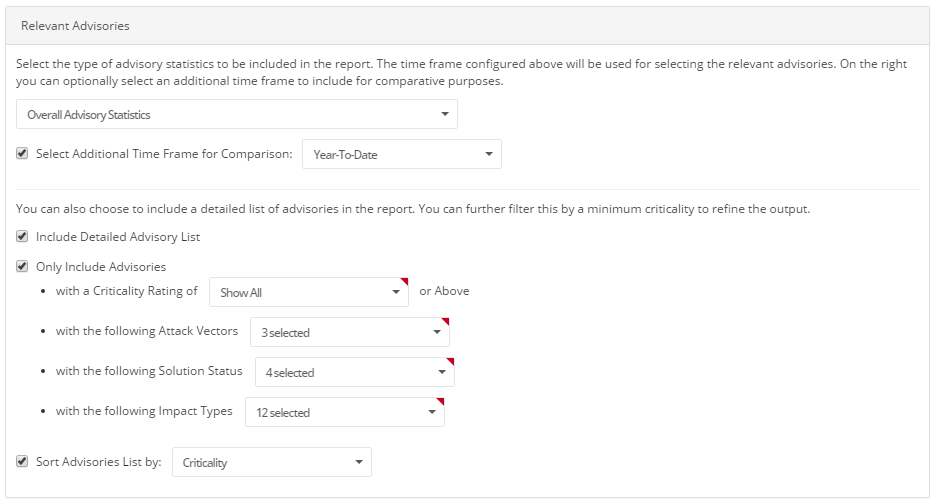
|
6.
|
Specify the type of Tickets statistics to be included in the report: |
|
•
|
Type of Tickets Statistics (choose from the drop-down list) |
You can choose to include the Action History view in the report. Select the option here if desired, as well as the additional optional configuration parameters:
|
•
|
Include Ticket Comments |
|
•
|
with a Criticality Rating of (choose from the drop-down list) or Above |
|
•
|
with the following Attack Vectors (choose from the drop-down list) |
|
•
|
with the following Solution Status (choose from the drop-down list) |
|
•
|
with the following Impact Types (choose from the drop-down list) |
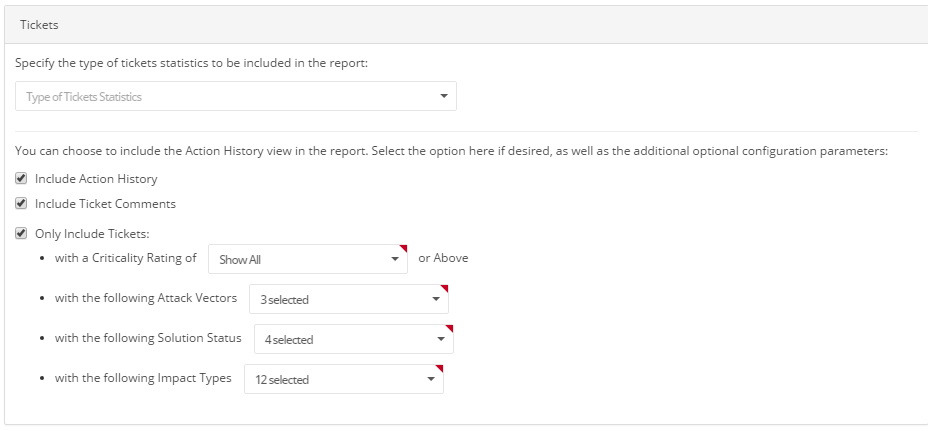
|
7.
|
Select the User Groups to receive the generated report form the drop-down list. |

|
8.
|
Specify the General Configuration Options (PDF File name, Report Title, and Generate CSV advisory data) for the generated report: |

|
9.
|
Click Save. Once saved, you and the specified recipients will begin to receive notifications and reports based on your configuration. |
![]() and select either Add Research Report or Add Assessment Report to create a new report, or click an existing report in the grid to Edit, View Files or Delete the report. The reports are provided in PDF format and are sent to the assigned recipients based on your configuration.
and select either Add Research Report or Add Assessment Report to create a new report, or click an existing report in the grid to Edit, View Files or Delete the report. The reports are provided in PDF format and are sent to the assigned recipients based on your configuration.