File Upload Dialog Box
Workflow Manager
The File Upload dialog is displayed when you click the Attach File link next to an issue on either the All Open Issues page, or on the Issues tab of the Workflow Request page for a workflow request. Use this page to upload files relevant to your issue. The File Upload dialog box is also displayed when uploading packages as part of an AdminStudio Integration workflow step.
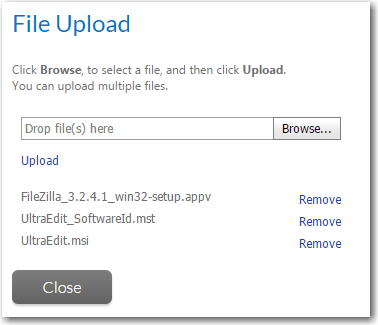
File Upload Dialog Box
On the File Upload dialog box, you can upload one or multiple files. Click Browse and select all of the files you want to upload, and then click Upload to start uploading the files in list. Progress indicators are displayed and you are notified when the upload is complete.
|
Option |
Description |
|
Browse |
Click to select a file to upload. Each file you select is added to the list. At this point, the files are not yet uploaded. There is no limit on the number of files you can upload. |
|
Remove |
Click to remove a selected file from the list. |
|
Upload |
Click to start uploading the files in the list. Until you click this button, no files are uploaded to Workflow Manager. |
|
Close |
Click to close this dialog box. |
Note:You can upload files of any size without causing a time-out error. When uploading a file, Workflow Manager streams the data into a disk file instead of receiving the entire upload request in memory, so the only limitation to file size would be the amount of free disk space at the location of the uploaded files.