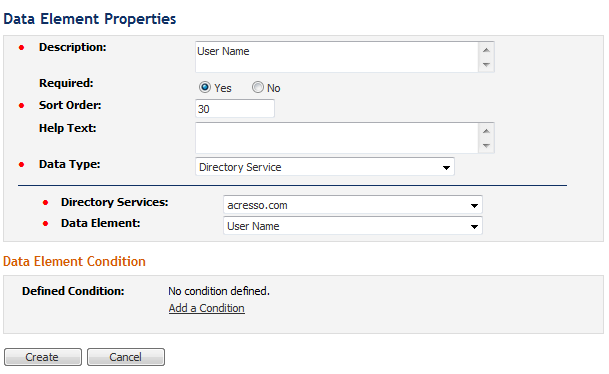
Workflow Manager 2013 R2
Instead of using the Assignment Details page to manually assign each existing role on a workflow request to a specific operator, you can set up automatic work assignment that will dynamically and automatically assign tasks to operators based on rules. When a template’s associated project has Automatic Work Assignment configured, if any of the users collected during the submission of the workflow request have edit permission for a particular role which is assigned to any of the workflow steps in the template, he will automatically be assigned the task.
If you do not set up automatic work assignment, every user in the system who belongs to a role that has edit permission on that workflow step will receive a notification email at the initiation of that workflow step.
You could use automatic work assignment to create an “auto acknowledgement” workflow step that notifies the requester that his request has been received. Optionally, you can also use the AdminStudio.Public API to do automatic work assignment by searching Active Directory to determine the requester’s manager, and then assign the approval task of the workflow request to that manager.
You can set up automatic work assignment using several methods:
| • | Setting Up Automatic Work Assignment Using the Workflow Manager Interface |
| • | Setting Up Automatic Work Assignment Using the iPlugin API |
Setting Up Automatic Work Assignment Using the Workflow Manager Interface
To set up automatic work assignment using the Workflow Manager interface, perform the following steps.
To set up automatic work assignment for a project:
| 1. | First, make sure that you either have a directory services connection, as described in Creating a New Directory Service Connection, or a connection to the FNMP Compliance API Service. |
Note: If you are a FlexNet Manager customer, Workflow Manager comes installed with a connection to the FlexNet Manager Platform Compliance API external web service named FNMP Compliance API Service.
| 2. | Perform one of the following set of steps to identify the data element that will collect user information: |
Directory Service Connection
| a. | Add a directory service attribute which has the Attribute Name of SAMACCOUNTNAME, as described in Setting Up a New Directory Service Attribute. The SAMACCOUNTNAME attribute identifies the logged in user. |
| b. | Open the workflow template that you want to use for this project. |
| c. | Add a data element with the Data Type of Directory Service. |
| d. | From the Directory Services list, select the directory service that you want to use. |
| e. | From the Data Element list, select the name of the SAMACCOUNTNAME directory service attribute that you previously added. |
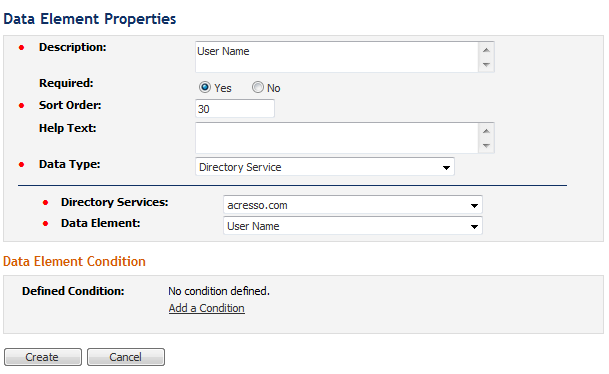
| f. | Click Create to create the data element. |
FNMP Compliance API Service Connection
| a. | Open the workflow template that you want to use for this project and add a data element that has a Data Type of Web Service Call. |
| b. | In the Description field, enter User Name. |
| c. | From the Web Service Name list, select FNMP Compliance API Service. |
| d. | From the Web Method list, select GetCustomView. |
| e. | In the Parameters list, set CustomViewID to a Value Type of User Defined and a value of -40000. |
The Data Element Properties view should now look like this:
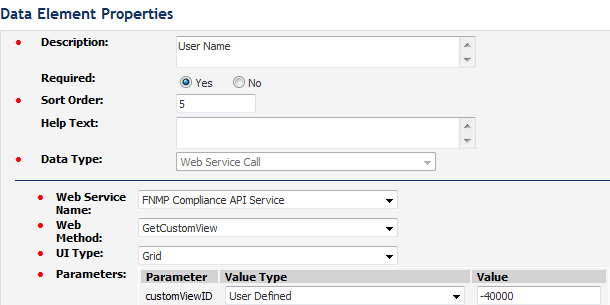
Note: If you are using the FNMP Compliance API Service and are using code to extract the user data, you would need to expose the web method GetCustomView. By default, Workflow Manager is set to search for the customViewID of ‑40000, To change that ID, you can edit the value of the FNMPUserIDCustomViews key in the web.config file. You can separate multiple values by a semicolon.
<add key="FNMPUserIDCustomViews" value="-40000"></add>
| 3. | Create a new project, as described in Creating a New Project, which uses that workflow template. |
| 4. | On the Project Details page, under Automatic Work Assignment, the data elements you defined above (which will collect user information when the workflow request is submitted) are listed under Available Users. |

For each user, select a role from the Role to Be Assigned list. Select the user role you want to automatically be assigned work in this project. The selection of this role determines which workflow steps will be automatically assigned.
| 5. | Click Update. |
Setting Up Automatic Work Assignment Using the iPlugin API
You can also use the iPlugin infrastructure to perform automatic work assignment by calling the AdminStudio.Public API method of SetWorkAssignments. To assist you, a sample iPlugin file named TestPlugin.cs is provided in the following location on your Workflow Manager server machine:
WorkflowManager\wwwroot\IPlugIn\Test\TestPlugin.cs
For a sample of the code in the TestPlugin.cs file, see Sample iPlugin File: TestPlugin.cs.
Note: For more information, see Using the IPlugin Interface.
See Also
Workflow Manager 2013 R2 / AdminStudio Enterprise Server 2013 R2 SP1 Help LibraryFebruary 19, 2014 |
Copyright Information | Contact Us |