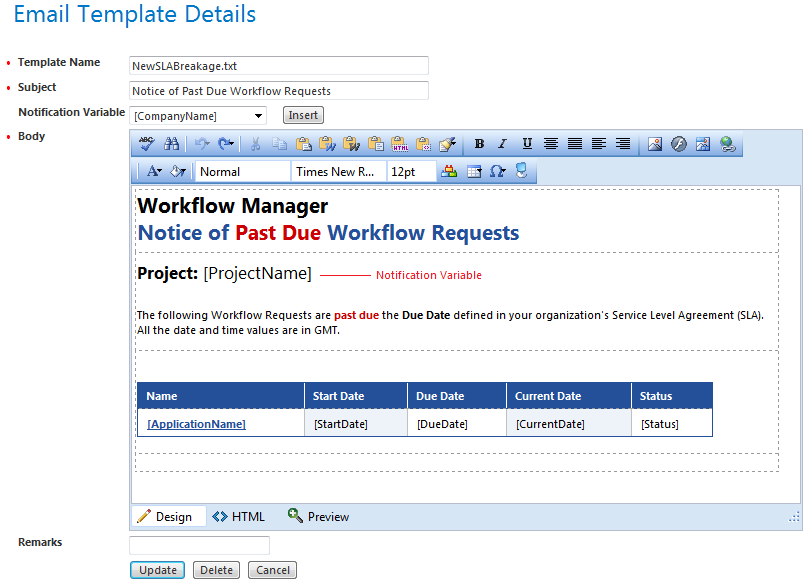
Workflow Manager 2013 R2
When you create or edit email templates, you can insert notification variables in the body of the email, and the values of those variables will be automatically entered when the email is sent, such as workflow request name, project name, etc. Many of the default email templates include notification variables, such as this Notice of Past Due Workflow Requests:
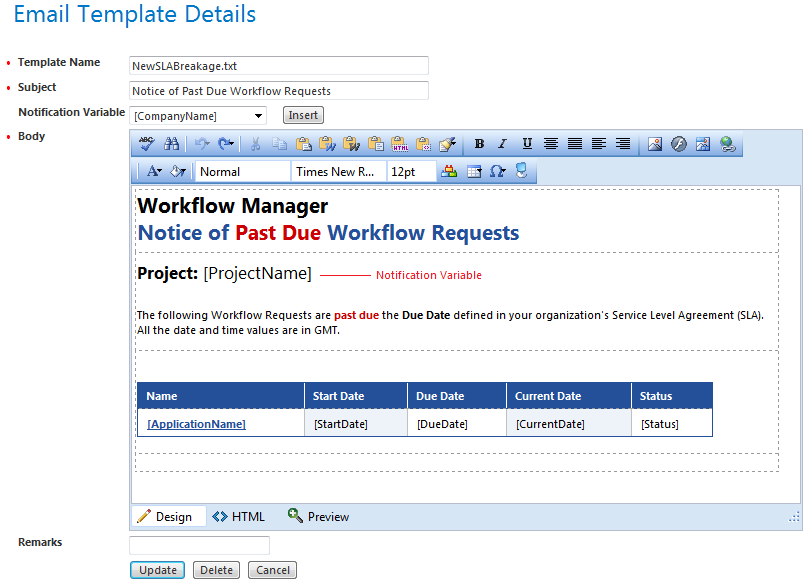
Notification Variable Used in Email Template
The notification variables that you can use in an email are listed in the Notification Variable list on the Email Template Details page.
To insert a notification variable into an email, perform the following steps:
To insert a notification variable into an email template:
| 1. | In the navigation bar, open the Administration group and click Email Templates in the Environment Settings subgroup. The Email Template Administration page appears, and lists all existing email templates. |
| 2. | Either click Select next to the email template that you want to edit or click Add to create a new email template. The Design view of the Email Template Details page opens. |
| 3. | Place the cursor at the location where you want to insert a notification variable. |
| 4. | Select a variable from the Notification Variables list and then click Insert. |
Note: You can also insert notification variables into the Subject line of an email by typing them into the Subject field of the Email Template Details page, enclosed in brackets, such as [CompanyName]: Notice of Issue Response.
See Also
Using Replaceable Parameters in Email Templates
Workflow Manager 2013 R2 / AdminStudio Enterprise Server 2013 R2 SP1 Help LibraryFebruary 19, 2014 |
Copyright Information | Contact Us |