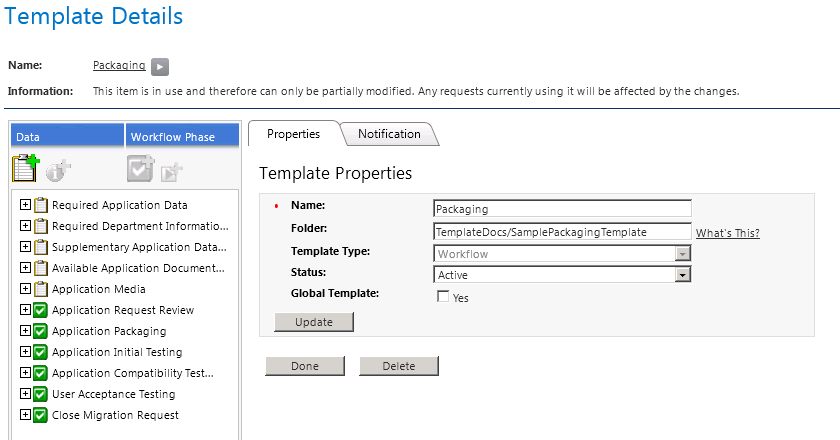
Workflow Manager 2014
After a template has been created, you may reopen and update it.
Important: There may be restrictions on the changes you can make if a template has already been used to create a workflow request. See Editing a Template That is in Use for details.
To update a template:
| 1. | In the navigation bar, open the Administration group and click Templates in the Workflow Settings subgroup. The Template Administration page opens. |
| 2. | Locate the template that you want to update. For details about sorting or filtering the template list, see Using List Features. |
| 3. | Click the Select hyperlink to the left of your chosen template. The Template Details page opens. |
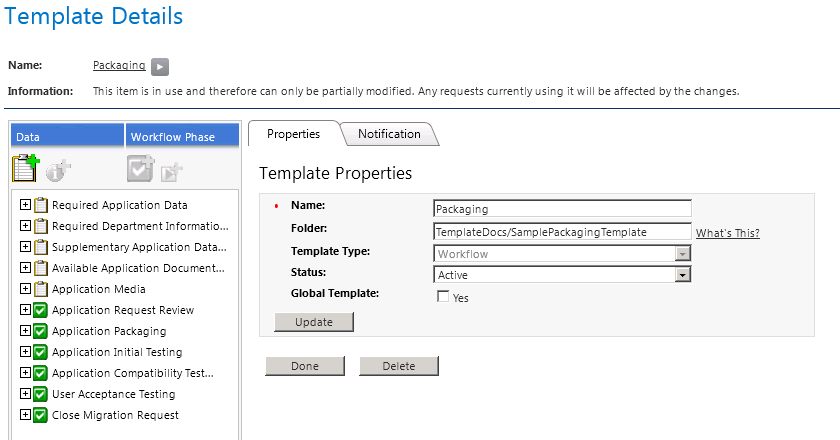
| 4. | To update the general template details, click the hyperlinked template name at the top of the page, to display the Template Properties view. Update the Name, Folder, Template Type, Status and Global Template fields, as described in Creating a New Template. |
| 5. | To add new data elements, data groups, workflow phases or workflow steps, follow the instructions in Creating a New Template and subsequent sections. |
| 6. | To remove existing data elements, data groups, workflow phases or workflow steps, refer to Deleting Components of a Workflow Template. |
| 7. | To update an existing data element, data group, workflow phase or workflow step, expand the Data and Workflow Phase tree until you can see the component you want to update, then click on its name. Refer back to Creating a New Template and subsequent sections for details about available fields which can be updated. |
See Also
Editing a Template That is in Use
Viewing a Summary of the Template
Workflow Manager 2014 Help LibrarySeptember 23, 2014 |
Copyright Information | Contact Us |