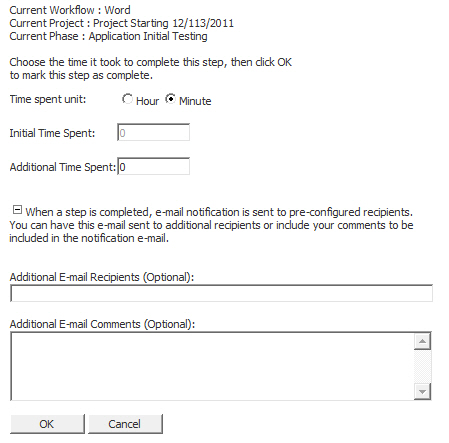
Workflow Manager 2014
In addition to the automatic email notifications that you can configure, you can also choose to send an email to additional people whenever you complete, edit, or roll back to a workflow step.
Completing an Update History Workflow Step
When you mark a workflow step of type Update History as complete, the Update History dialog opens. Enter a list of email addresses (separated by commas) in the Additional E-mail Recipients text field to send a notification email to people other than those specified in the automatic email notification lists. If you also want to add an extra comment to the body of the email sent to these people, enter your message in the Additional Email Comments field.
Update History Dialog Box
Completing a Normal Workflow Step
Use the dialog which appears when a Normal workflow step is marked as complete to send a notification email to additional people. Enter a list of email addresses (separated by commas) in the Additional E-mail Recipients text field to send a notification email to people other than those specified in the automatic email notification lists. If you also want to add an extra comment to the body of the email sent to these people, enter your message in the Additional Email Comments field.
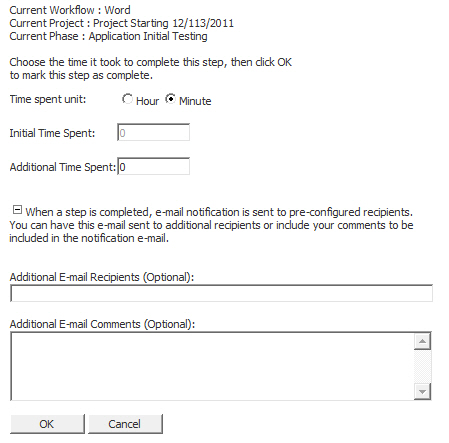
Completing a Normal Workflow Step
Editing a Completed Workflow Step
Email notifications are also sent when you update a previously completed workflow step. While doing so, a dialog box appears and you are prompted to fill in the Edit Comments field to explain what you have changed, and why. As well, you can enter a list of email addresses (separated by commas) in the Additional E-mail Recipients text field to send a notification email to people other than those specified in the automatic email notification lists. If you also want to add an extra comment to the body of the email sent to these people, enter your message in the Additional Email Comments field.
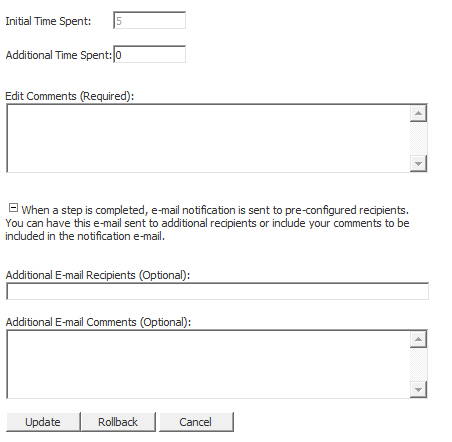
Editing a Completed Workflow Step
Rolling Back to a Workflow Step
When you choose to roll back to an earlier workflow step, the Rollback Workflow Item dialog box opens. You can enter a list of email addresses (separated by commas) in the Additional E-mail Recipients text field on this dialog to send a notification email to people other than those specified in the automatic email notification lists. If you also want to add an extra comment to the body of the email sent to these people, enter your message in the Additional Email Comments field.
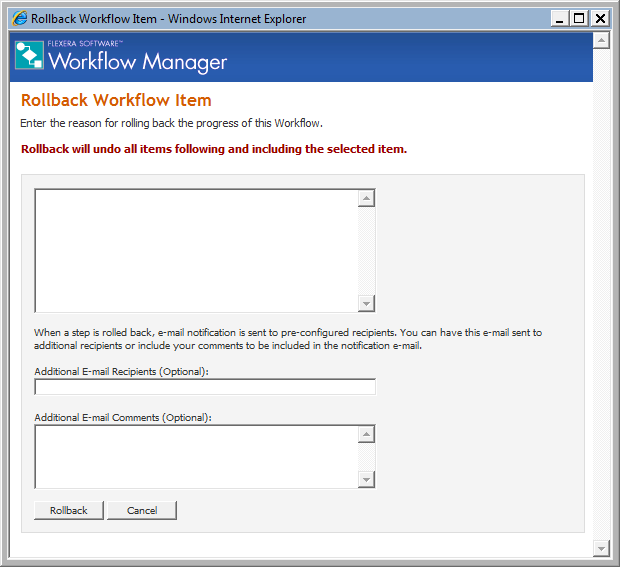
Rollback Workflow Item Dialog Box
When you update a previously submitted data group, the Edit Data dialog box opens. You can enter a list of email addresses (separated by commas) in the Additional E-mail Recipients text field on this window to send a notification email to people other than those specified in the automatic email notification lists. If you also want to add an extra comment to the body of the email sent to these people, enter your message in the Additional Email Comments field.
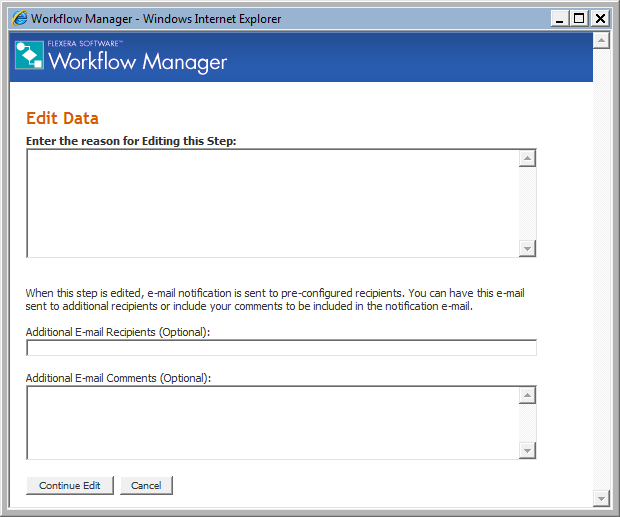
Edit Data Dialog Box
See Also
Deleting an Account, Group, or External Email Address From an Email Notification List
Workflow Manager 2014 Help LibrarySeptember 23, 2014 |
Copyright Information | Contact Us |