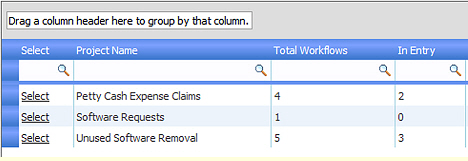
Workflow Manager 2014 / AdminStudio Enterprise Server 2014
This section explains how to group a list by a column, ungroup a list, and create subgroupings.
| • | Toggling the Display of the Group By Box |
| • | Grouping an Ungrouped List |
| • | Ungrouping a List or Changing a List's Group By Column |
| • | Performing Subgrouping |
Note: The group-by selections you make on a list are persisted on a per-user basis. Each time you alter a list’s grouping settings, a cookie is saved on your computer, so that your group-by settings will be applied the next time you view that list on the same machine.
Toggling the Display of the Group By Box
You group a list by dragging column headings into the Group By box, which is a section just above the list’s header row.
To toggle the visibility of the Group By box:
If the Group By box is not visible, right-click any column heading and select the Group By Box option in the context menu. You can hide the Group By box at a later time by clicking the Group By Box context menu option again.
Tip: If the context menu does not display a Group By Box option, your list does not support grouping.
If a list is not grouped by a column, the Group By box is empty except for a Drag a column header here to group by that column label.
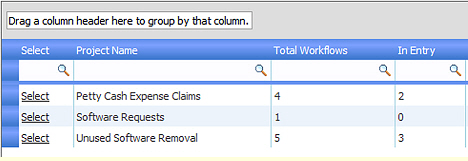
Ungrouped List
To group by a column, perform the following steps.
To group a list by a column heading:
| 1. | Display the Group By box if required. |
| 2. | Click on the column header that you want to group by and drag it on top of the Drag a column here to group by that column label in the Group By box. |
| 3. | When you see a red arrow on the right side of the label, release the column header. In this example, a list of end-users is being grouped by the Company column: |
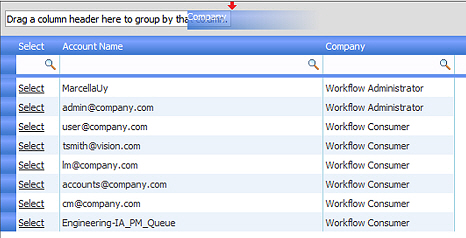
This is what the list looks like after being grouped by the Company column:
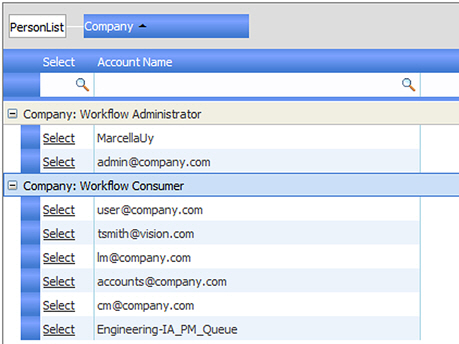
Tip: Another way to do this is to click on the column header that you want to group by and select Group By This Field from the context menu.
When you group by a column header, the following occurs:
| • | The name of the column header that you have chosen now appears in the Group By box. |
| • | An abbreviation describing the list you are viewing appears in a white box to the left of he column header. |
| • | The rows in the list are grouped according to distinct values in the column you selected, and each group has its own summary header displaying the column value (in the columnName: value format). Each group is initially collapsed, with only the heading showing. Click the + sign to the left of a group header to expand a group. |
Tip: You can sort the groups (ascending or descending) by clicking the column heading in the grouping area. Within each group, member items can be sorted by clicking any remaining header. See Sorting Lists for more information.
Ungrouping a List or Changing a List's Group By Column
To emphasize different aspects of your data, you may need to group by a different column, or ungroup the list entirely.
To ungroup a list or change a list's Group By column:
| 1. | Click on the name of the column header in the Group By box and drag it back to the list’s header row, in the location where you want the column to be inserted. |
| 2. | When you see a red arrow on the right side of the Group By box, you can release the column header. |
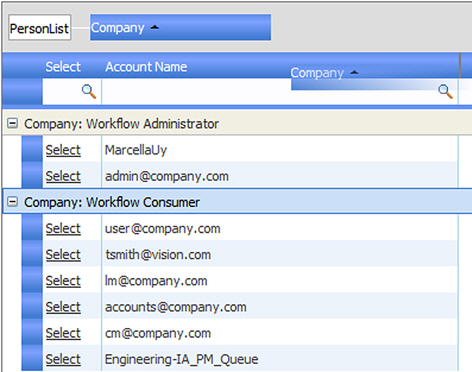
The list is now ungrouped.
Tip: Another way to do this is to click on the column name in the Group By box and select Ungroup By This Field from the context menu.
| 3. | Follow the steps listed in Grouping an Ungrouped List to group by a different column. |
To further refine a list, you can create subgroups inside of a group.
To perform subgrouping
| 1. | Click on the column header that you want to use to perform a subgrouping and drag it on top of the name of the column header that currently appears in the Group By box. |
| 2. | When you see a red arrow on the right side of the Group By box, you can release the column header. |
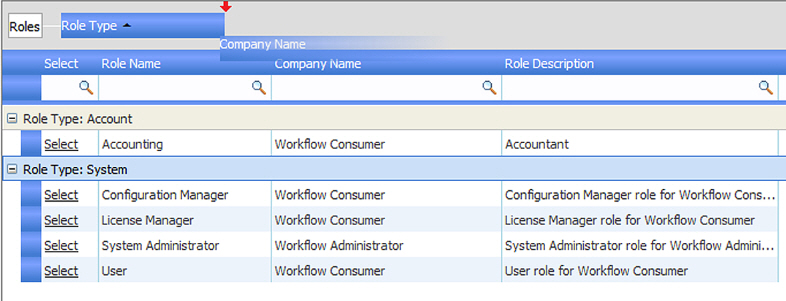
Tip: Another way to do this is to click on the column header that you want to subgroup by and select Group By This Field from the context menu.
A second column header is listed to the right of the original column, and the list is now grouped by the second column:

Tip: Both the groupings and subgroupings that you apply are persisted on a per-operator basis.
See Also
Removing and Restoring the Display of List Columns
Persisting Changes to Individual Reports on the Report View Page
Workflow Manager 2014 Help LibrarySeptember 23, 2014 |
Copyright Information | Contact Us |