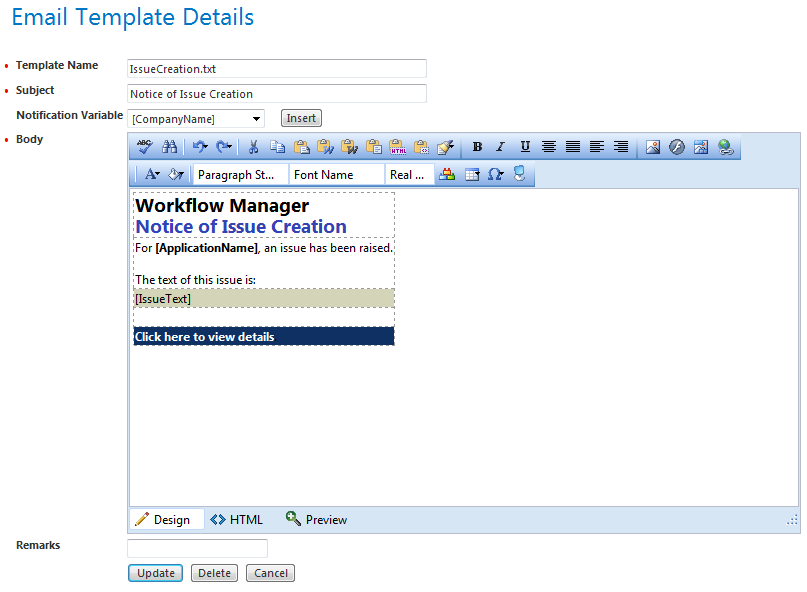
Workflow Manager 2014
On the Email Template Details page, which is opened by clicking Select (next to an existing email template) or Add (to create a new email template) on the Email Templates Administration page, you can create, edit, and format an email template.
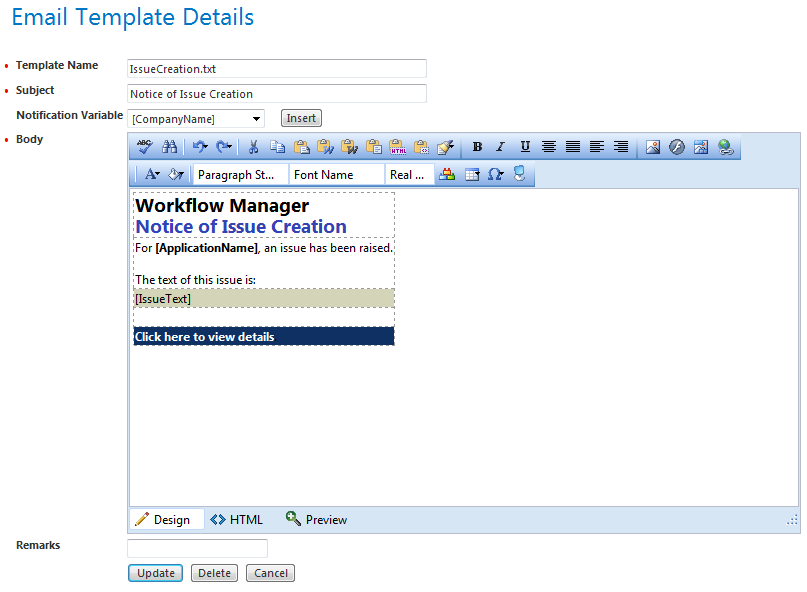
Email Template Details Page
The text editor on the Email Template Details page provides the following views of the selected email template:
| • | Design—Displays an editable view of the text, tables, and images of the email template. Design view gives you an idea of how the email will look when it is opened by the recipient, but it is not rendered accurately: table cell borders are visible, and not all embedded CSS styles are applied. |
| • | HTML—Displays an editable view of the HTML code of the email template. |
| • | Preview—Displays a non-editable preview of how an email created using this template will look when it is opened by the recipient. Table cell borders are not visible, and embedded .CSS styles are applied. |
You switch between these three views by clicking on the tabs at the bottom of the window:

View Tabs of the Email Template Details Page
The Email Template Details page includes the following properties:
|
Property |
Description |
||||||
|
Template Name |
Enter a name to uniquely identify the email template. This name will be displayed on the Email Template Administration page. Important: When editing one of the default email templates (which were installed with Workflow Manager), it is strongly recommended that you do not edit this field. If you do edit it, you will also need to update its associated entry in the web.config file, as described in Email Template Settings. Do not rename the ApprovalTask.txt email template; its location cannot be updated in the web.config file. |
||||||
|
Subject |
Enter the text that you want to appear in the email’s Subject line. Note: You can type in notification variables into the Subject field, as described in Using Notification Variables in Email Templates. |
||||||
|
Notification Variable |
Because email templates need to include information specific to the workflow request, project, or issue that the email is about, you may need to insert notification variables into an email template as placeholders. These variables are replaced with the appropriate values when the email is sent. To insert a variable, place the cursor in the text editor, select an item from the Notification Variable list and click Insert. For detailed information, see Using Notification Variables in Email Templates. |
||||||
|
Body |
Text editor where you enter the text of the email. For more information see:
|
||||||
|
Remarks |
Enter notes or comments to identify the purpose of this email template, if desired. |
On the Email Template Details page, you can add new text, edit existing text, and format text using the following buttons and controls on the toolbar:
|
Function |
Icon |
Description |
|||||||||||||||
|
Check Spelling |
|
Click to launch a spell check of this email template. |
|||||||||||||||
|
Find & Replace |
|
Click to open the Find and Replace dialog box, where you can search for and replace text. |
|||||||||||||||
|
Undo |
|
Click to undo the last action you made. |
|||||||||||||||
|
Redo |
|
Click to cancel an Undo action. |
|||||||||||||||
|
Cut |
|
Click to delete the selected text and copy it to the clipboard. |
|||||||||||||||
|
Copy |
|
Click to copy the selected text to the clipboard. |
|||||||||||||||
|
Paste |
|
Click to paste the text on the clipboard at the insertion point (location of the cursor). Note: If the text is copied from Word, the text will be pasted as complex HTML with some web-unfriendly tags. It is recommended that you instead use Paste from Word or Paste from Word (Strip Font). |
|||||||||||||||
|
Paste from Word |
|
Click to strip web-unfriendly tags from the text that was copied from Word to the clipboard, and then paste it at the insertion point. The pasted content will be rendered very similarly to the way it was displayed in Word. but when it is viewed in the HTML view, the HTML code will be relatively “clean”. |
|||||||||||||||
|
Paste from Word (Strip Font) |
|
Click to strip all Word-specific tags from the text that was copied from Word to the clipboard, including font names and text sizes, and then paste it at the insertion point. The pasted text will not use the same fonts and text sizes as the Word document, but it will still contain the formatting defined the Word document, such as tables and headings. |
|||||||||||||||
|
Paste Plain Text |
|
Click to paste the contents of the clipboard as plain text (no formatting) at the insertion point. |
|||||||||||||||
|
Paste HTML |
|
Click to open the Paste HTML dialog box, copy HTML code into the window, and then click Paste. The HTML code that you entered will be converted to formatted text and will then be pasted into the email template at the insertion point. |
|||||||||||||||
|
Paste as HTML |
|
If you have copied formatted text to the clipboard, click this button to convert that text to HTML code and then paste that HTML code at the insertion point. Note: If you have copied plain text to the clipboard, clicking this button will merely insert that text at the insertion point; no HTML formatting will be done. |
|||||||||||||||
|
Format Stripper |
|
Use to remove custom or all formatting from the selected text. You have the following options:
|
|||||||||||||||
|
Bold |
|
Click to convert the selected text to bold. |
|||||||||||||||
|
Italic |
|
Click to convert the selected text to italic. |
|||||||||||||||
|
Underline |
|
Click to underline the selected text. |
|||||||||||||||
|
Center |
|
Click to center-align the selected paragraph. |
|||||||||||||||
|
Justify |
|
Click to justify the selected paragraph (forces each line of the paragraph, except the last, to fill the full width of the available area). |
|||||||||||||||
|
Align Left |
|
Click to left-align the selected paragraph. |
|||||||||||||||
|
Align Right |
|
Click to right-align the selected paragraph. |
|||||||||||||||
|
Image Manager |
|
Click to open the Image Manager dialog box, where you can select an existing image to insert into the email template, and set image properties. Note: Only images that are in the same directory as the email template text files will be available for selection on the Image Manager dialog box. See Changing the Location of the Email Template Images for more information. |
|||||||||||||||
|
Flash Manager |
|
Click to open the Flash Manager dialog box, where you can select an existing Flash movie (.swf file) to insert into the email template, and set Flash movie properties. Note: Only Flash movies that are in the same directory as the email template text files will be available for selection on the Flash Manager dialog box. See Changing the Location of the Email Template Images for more information. |
|||||||||||||||
|
Image Map Editor |
|
Click to open the Image Map Editor, where you can define clickable hyperlinked areas within an image. |
|||||||||||||||
|
Hyperlink Manager |
|
Click to open the Hyperlink Manager, which you can use to insert or edit a hyperlink, including anchors and email addresses. |
|||||||||||||||
|
Foreground Color |
|
Click to change the color of the selected text. |
|||||||||||||||
|
Background Color |
|
Click to change the background color of the selected text. |
|||||||||||||||
|
Style List |
|
Select a style from this list to apply it to the paragraph you are currently editing. Important: In order to apply one of these styles to an individual paragraph, that paragraph must be already be defined by a standard HTML element, such as <p>xxx</p> or <h2>xxx</h2>, etc. Because paragraphs of text entered in Design view are separated instead by line break elements <br />, it is recommended that text be reviewed in the HTML view prior to applying these styles. |
|||||||||||||||
|
Font List |
|
To change the font of selected text, or the subsequent text that you enter, select a font from this list. Note: To make multiple style changes to a paragraph at the same time, you can use the Style Builder. |
|||||||||||||||
|
Font Size List |
|
To change the size of selected text, or the subsequent text that you enter, select a size from this list. Note: To make multiple style changes to a paragraph at the same time, you can use the Style Builder. |
|||||||||||||||
|
|
Click to open the Style Builder, where you can set multiple CSS styles on the selected text using a <span> tag, such as: <span style="font-family: Segoe UI; color: #548dd4; font-size: 18px; font-weight: bold;">Selected text</span> |
||||||||||||||||
|
Insert Table |
|
Click and then select Table Wizard from the menu to open the Table Wizard dialog box, which you can use to insert a new table or edit an existing table. Note: To edit an existing table, select the table and then select Table Properties from the context menu. |
|||||||||||||||
|
Insert Symbol |
|
To insert a special character, click this button to open a list of special characters, and then click on the one that you want to insert. |
|||||||||||||||
|
Toggle Full Screen Mode (F11) |
|
Click to expand the text editing window to fill the whole pane. Click again to return to normal size. |
Note: The toolbar is disabled when the HTML or Preview tab is selected.
See Also
Email Template Administration Page
Editing an Existing Email Template
Using Notification Variables in Email Templates
Workflow Manager 2014 Help LibrarySeptember 23, 2014 |
Copyright Information | Contact Us |