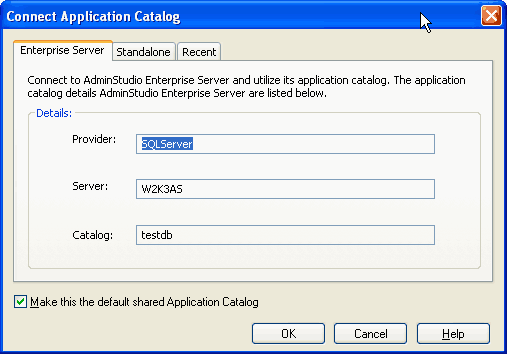Connecting the AdminStudio Client Tools to the AdminStudio Enterprise Server Application Catalog
Workflow Manager 2016
The AdminStudio Enterprise tools (Security Console, Report Center, Workflow Manager) are configured during installation to connect to an Application Catalog, which is referred to as the Enterprise Server Application Catalog.
Note • You could also refer to this as the Workflow Manager Application Catalog.
You can also connect the AdminStudio client tools (including Application Manager) to the Enterprise Server Application Catalog. This allows you to have all of the client and enterprise tools reference the same database.
To connect to the AdminStudio Enterprise Server application catalog from an AdminStudio client tool, perform the following steps.
To connect the AdminStudio client tools to the AdminStudio Enterprise Server Application Catalog:
|
1.
|
Launch Application Manager, and on the Application Manager tab menu, click Connect. |
The Connect Application Catalog dialog box opens, displaying three tabs: Enterprise Server, Standalone, and Recent.
|
2.
|
Open the Enterprise Server tab. |
|
3.
|
The URL to the AdminStudio Enterprise Server is listed above the Authentication field. If the AdminStudio Enterprise Server has not yet been configured with the AdminStudio client tools (such as when it is set to its default value of http://localhost), click the URL link to open the Select AdminStudio Enterprise Server URL dialog box. |

|
4.
|
In the AdminStudio Enterprise Server URL field, enter the URL for the location of AdminStudio Enterprise Server where Workflow Manager is installed and click OK. That URL is now listed on the Enterprise Server tab of the Connect Application Catalog dialog box. |
|
5.
|
From the Authentication list, select either AdminStudio Enterprise Server User or Windows Authentication. |
Important • When using AdminStudio Enterprise Server User authentication, if Anonymous authentication is turned off in IIS, both the user’s machine and the AdminStudio Enterprise Server need to be on the same domain in order for login to succeed.
|
6.
|
If you selected AdminStudio Enterprise Server User, enter your AdminStudio Enterprise Server User Name and Password (provided by your System Administrator). |
Note • AdminStudio Enterprise Server User Names are in the form of and email address, such as: myname@mycompany.
|
7.
|
Click Login. After a successful login, the Provider, Server, and Catalog name of the Enterprise Server database is listed. |
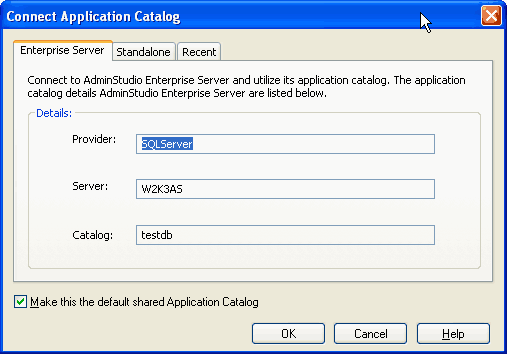
|
8.
|
Optionally, select the Make this the default shared Application Catalog option. |
|
9.
|
Click OK. The following functions are now enabled: |
Open topic with navigation