
Workflow Manager 2016
Note • This feature requires that Workflow Manager be connected to the same Application Catalog database as AdminStudio.
Workflow Manager includes data element data types and a workflow step type that enable you import new packages into the AdminStudio Application Catalog. Just like when existing AdminStudio packages are selected (as described in Selecting Existing AdminStudio Packages), once you import packages as part of a workflow step, you can perform other AdminStudio tasks on those packages as part of subsequent workflow steps such as performing testing in AdminStudio, viewing test results, and distributing packages to specified distribution systems such as System Center Configuration Manager.
This section describes the two methods of importing packages into AdminStudio, involving two data element data types and a workflow step type that processes the import.
| • | Supported Package Deployment Types for Import |
| • | Uploading Individual Packages |
| • | Uploading Packages from a Directory |
| • | Creating a Workflow Step to Process the Import |
Supported Package Deployment Types for Import
Workflow Manager supports importing most of the deployment types that are supported by AdminStudio:
| • | Microsoft Windows Installer package (.msi) |
| • | Installation package (.exe) |
| • | Mac OS X disk image (.dmg) |
| • | Mac OS X installer package (.pkg) |
| • | Microsoft App-V virtual package (.sft, .appv) |
| • | Symantec Workspace virtual package (.xpf) |
| • | VMware ThinApp virtual package (.exe) |
| • | Citrix XenApp virtual package (.profile) |
| • | Apple iOS mobile application (.ipa) |
| • | Microsoft Windows Store application (.appx) |
| • | Google Android mobile application (.apk) |
To specify the import formats you want to Workflow Manager to support, you can edit the AdminStudio Import Formats field on the new Company Preferences page. In this field, supported file extensions are listed, separated by commas.

AdminStudio Import Formats Field on Company Preferences Page
Note • For more information, see Setting Preferences on the Company Preferences Page.
If you create a workflow step that includes the import of packages from a specified directory, Workflow Manager will only import the packages of the deployment types that are specified in the AdminStudio Import Formats field. By default, all supported deployment types are specified.
When you add a data element with a data type of AdminStudio Package Upload to a workflow template, and associate that data element with a workflow step, the requester is prompted to click a button to upload packages from any accessible location.
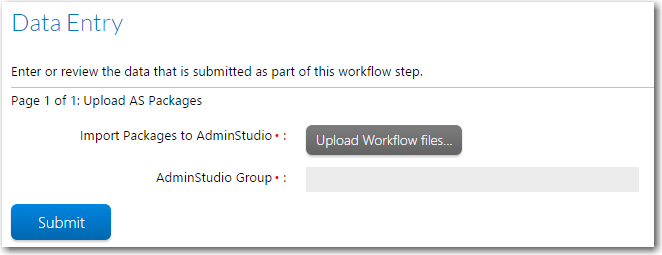
“AdminStudio Package Upload” Data Element in a Workflow Step
When the you click the Upload Workflow files button, the File Upload dialog box opens.
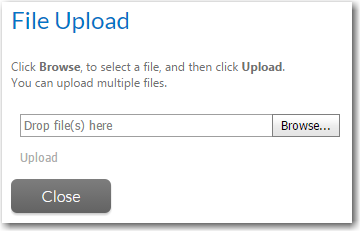
File Upload Dialog Box / No Files Selected
On the File Upload dialog box, you can select multiple files by clicking Browse multiple times. All selected files will be listed.

File Upload Dialog Box / Files Selected
When you have finished selecting files, click Upload. Progress messages will be listed.
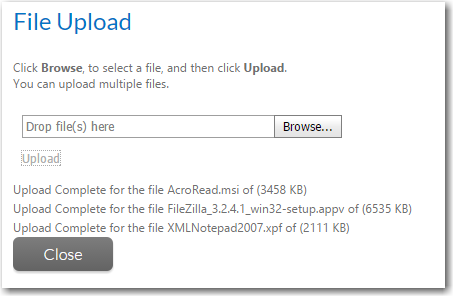
File Upload Dialog Box / Upload Complete
You then click Close to return to the workflow step and then click Submit to complete the step. At that point, a subsequent workflow step begins processing the import, as described in Creating a Workflow Step to Process the Import.
The AdminStudio Package Upload method is not recommended to import large packages because of the length of time it takes to upload and test, and also because it requires you to manually select all dependent files, such as .mst and .cab files. When importing larger files and files with dependent files, you should use the AdminStudio Package Upload from Import Path method, as described in Uploading Packages from a Directory.
Creating an “AdminStudio Package Upload” Data Element
To create a workflow step that prompts the requester to upload individual packages to the AdminStudio Application Catalog, perform the following steps:
To create a workflow step to upload individual packages:
| 1. | Open a workflow template on the Template Details page, as described in Creating a New Template. |
| 2. | Add a new data element to a data group, either one collected at initial submission or later in the workflow. |
| 3. | Enter a name for this data element in the Description field. |
| 4. | Set Data type to AdminStudio Package Upload. |
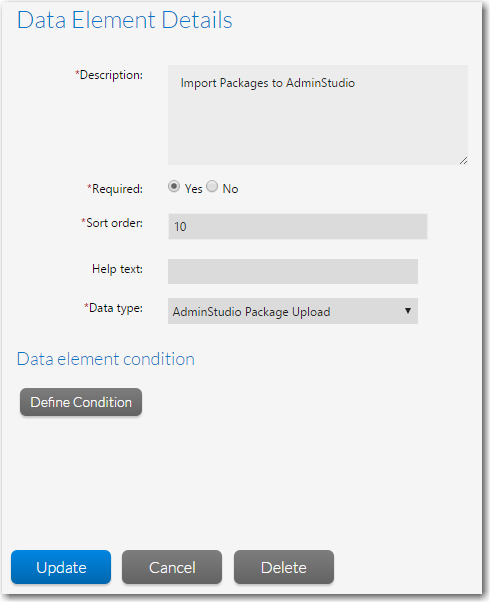
| 5. | Associate the data group containing that data element to a workflow step. |
| 6. | Add another subsequent workflow step to process the import, as described in Creating a Workflow Step to Process the Import. |
Uploading Packages from a Directory
To solve the problems of importing large files and uploading all dependent files, you can instead add a data element with the data type of AdminStudio Package Upload from Import Path to a workflow template. When using this type of data element, dependent files are automatically imported along with the selected packages, and you are able to use Workflow Manager to perform other tasks while the files are being imported and tested. All packages of the specified deployment types in the selected directory will be imported.
With a data element with this data type, the requester is first prompted to copy the files that they want to upload into the workflow-request-specific subdirectory, which was created automatically when the workflow request was created.
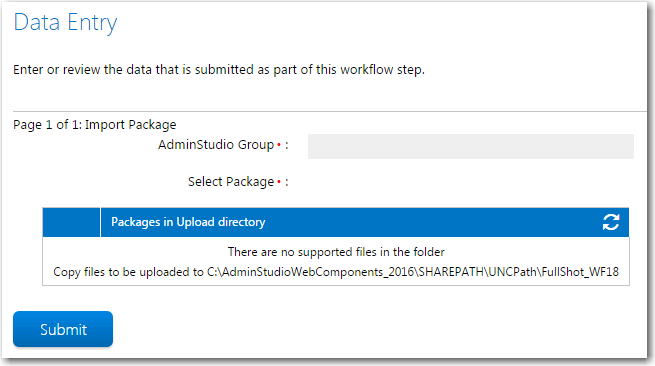
“AdminStudio Package Upload from Import Path” Data Element / Initial View
Note • The root path to this import directory is specified in the AdminStudio Import Base Directory field on the new Company Preferences page. For more information, see Setting Preferences on the Company Preferences Page.
After you copy the packages to the correct location and click the Refresh button in the table heading row, those packages will be listed in a selection table.
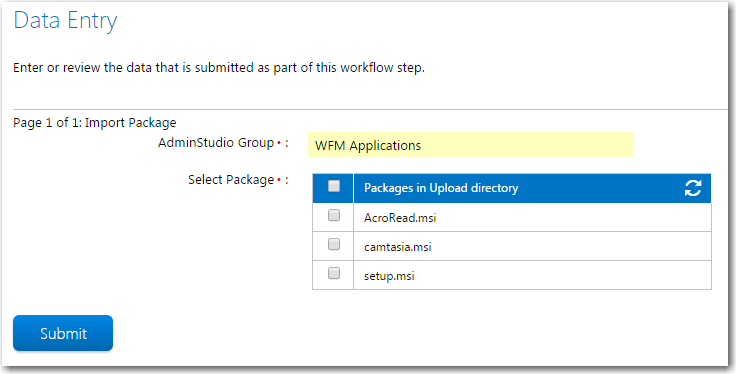
“AdminStudio Package Upload from Import Path” Data Element / Files Listed
The files of the selected deployment types will be listed in the Packages in Upload Directory column, but dependent files (.mst, .cab, etc.) will not be listed.
After you click Submit to complete the step, a subsequent workflow step begins processing the import, as described in Creating a Workflow Step to Process the Import.
Creating an “AdminStudio Package Upload from Import Path” Data Element
To create a workflow step that prompts the requester to upload a directory of packages in a specified path to the AdminStudio Application Catalog, perform the following steps:
To create a workflow step to upload a directory of packages:
| 1. | Open a workflow template on the Template Details page, as described in Creating a New Template. |
| 2. | Add a new data element to a data group, either one collected at initial submission or later in the workflow. |
| 3. | Enter a name for this data element in the Description field. |
| 4. | Set Data type to AdminStudio Package Upload from Import Path. |

| 5. | Associate the data group containing that data element to a workflow step. |
| 6. | Add another subsequent workflow step to process the import, as described in Creating a Workflow Step to Process the Import. |
Creating a Workflow Step to Process the Import
After you create a data group containing a data element with a data type of AdminStudio Package Upload or AdminStudio Package Upload from Import Path, you need to first collect the data group in a workflow step. However, the actual import is automatically performed by a subsequent workflow step that references the “import” data element.
To create a workflow step to process the import of the specified packages, you need to create a subsequent workflow step with the new step type of AdminStudio Integration and the additional specification of AdminStudio Task of Package Import.
The Package Import task of an AdminStudio Integration workflow step type requires you to collect two parameters:
| • | Group—Select the data element that contains the name of the group in the Application Catalog into which to import the packages. |
| • | PackagePath—Select the data element that instructed the user to select the packages to import. |
When this workflow step is launched, packages are submitted for import one-by-one. This helps Workflow Manager support multiple users performing imports simultaneously and does not monopolize AdminStudio.
When the requester clicks Submit, the progress of the import is listed in the Status column.
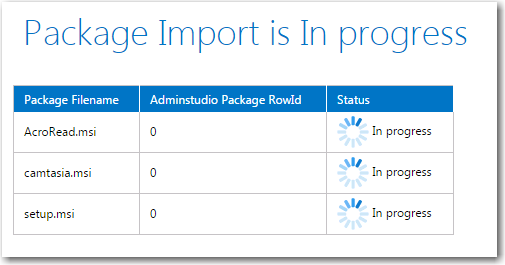
Package Import is In Progress Page
Because importing can take some time, you are permitted to exit from this screen while the import takes place. The import will continue in the background. You can return to the Progress tab of the Workflow Request page periodically to check on the progress of the import.
When the import is complete, Completed is listed in the Status column. You can then click the Complete Step button to complete this workflow step.
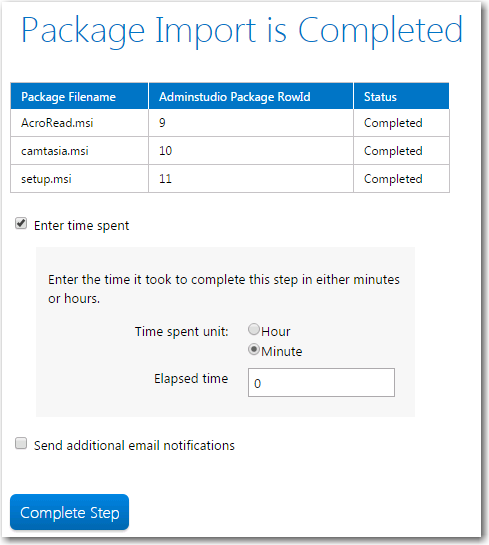
Package Import is Complete Page
If there is an error during import, an error message will appear in Status column and you will be able to click on a link for more information.
Creating an “AdminStudio Integration > Package Import” Workflow Step
To create a workflow step that imports packages selected in previous workflow steps into the AdminStudio Application Catalog, perform the following steps:
To create a workflow step to upload a directory of packages:
| 1. | Open a workflow template on the Template Details page, as described in Creating a New Template. |
| 2. | Add a data element that prompts the requester to select packages to upload, as described in Uploading Individual Packages and Uploading Packages from a Directory) and associate that data element’s data group with a workflow step. |
| 3. | Create a subsequent workflow step with the step type of AdminStudio Integration and the additional specification of AdminStudio Task of Package import. |
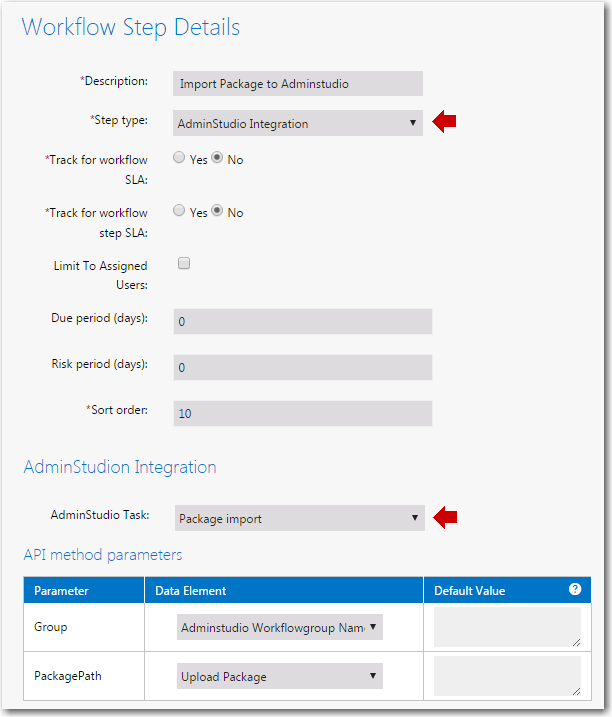
| 4. | Set the Group parameter to the data element that contains the name of the group in the Application Catalog into which to import the packages. |
Note • If a group name containing an underscore character is specified for the Group data element, AdminStudio will create an additional subdirectory for the portion of the name after the underscore. For example, if a group name of WFMApplications was entered, the packages would be imported into a group in the Application Catalog named WFMApplications. However, if WFM_Applications was specified, the packages would be imported into a subgroup named Applications in a group named WFM.
| 5. | Set the PackagePath parameter to the data element that instructed the user to select the packages to import. |
Workflow Manager 2016 / AdminStudio Enterprise Server 2016 Help Library12 July 2016 |
Copyright Information | Flexera Software |