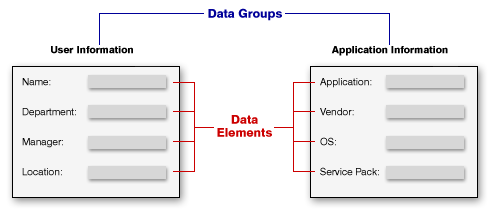
Workflow Manager 2017
The information that is gathered during a request is defined in a template data group (screens displayed when a request is submitted) comprised of data elements (questions).
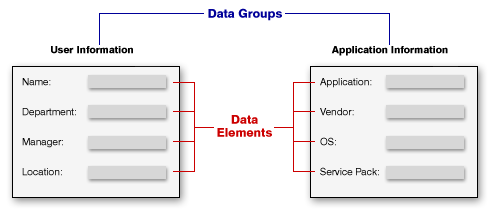
Diagram Demonstrating Data Groups and Data Elements
On the Data Group Details view, which opens when you select a data group or create a new data group on the Template Details page, you identify groups of questions that are displayed to a user during work on a request.
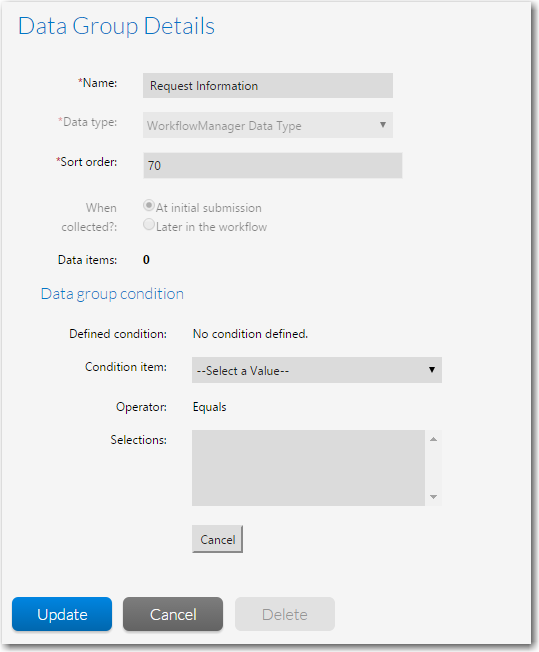
Data Group Details View
The Data Group Details view consists of the following areas:
| • | Properties Area |
| • | Data Group Condition Area |
The Properties area of the Data Group Details view includes the following options:
|
Option |
Description |
||||||
|
Data Group Name |
Enter a unique name to identify this data group. |
||||||
|
Data Type |
Select one of the following:
C:\AdminStudio Shared\EA_Default.xml Selecting the AdminStudio Data Type enables you to share application-related data between AdminStudio and Workflow Manager. If the Extended Attribute data for an application that is associated with this workflow request is already entered in the Application Catalog database, the corresponding fields that appear during the data collection task during a request will be populated with the information in the Application Catalog database. When you change the data in Application Manager, it will automatically be changed in that Workflow Manager workflow request, and vice versa. Note • This field is only enabled when you are creating a new data group. If you are editing an existing data group, this field is disabled. |
||||||
|
Sort Order |
Enter a number to identify where this data group will appear in the data group list, with lower numbers appearing higher in the list. |
||||||
|
When collected? |
Specify when you want to collect this data group by selecting one of the following:
|
||||||
|
Data Items n |
Lists the number of currently defined data elements for this data group. Click the Add Data Item button to add a new data element. You can also add a new data element by clicking the Add a new data element icon in the data group tree. |
||||||
|
Update |
Click to add the new data group or save the changes you have made to an existing data group. |
||||||
|
Delete |
Click to delete this data group. |
||||||
|
Cancel |
Click to cancel the creation of a new data group or to cancel any edits that you have just made. |
You can use the fields in the Data Group Condition area to make the display of this data group be conditional upon the data collected during this Workflow.
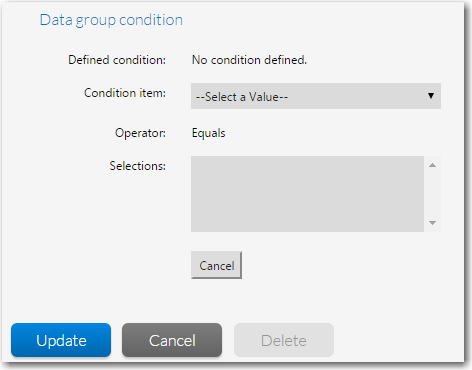
Data Group Condition Area
The Data Group Condition area includes the following fields:
|
Property |
Description |
||||||
|
Defined Condition |
Lists any conditions that are assigned to this data group. Note • If you are editing a template that is in use, this field is not available. |
||||||
|
Define Condition |
Click to display the condition definition fields (Condition Item, Operator, Selections), where you can define a condition to determine whether or not this data group is displayed. For more information, see Setting Up Conditional Display of Data Groups, Data Elements, or Workflow Steps. Note • If you are editing a template that is in use, this field is not available. |
||||||
|
Condition Item |
If any of the other data groups in this template includes a data element that has its Use to define conditions/branching option set to Yes, that data element will be listed in the Condition Item list. From the Condition Item list, select the data element you want to use to determine if this data group is displayed.
For more information, see Setting Up Conditional Display of Data Groups, Data Elements, or Workflow Steps. |
||||||
|
Operator |
This field is set to Equals to indicate how to read this condition. For example:
|
||||||
|
Selections |
Lists all values defined for the selected data element. |
||||||
|
Save |
Click to create the new condition or update an existing condition. |
||||||
|
Clear |
Click to remove all conditions that have been defined. |
||||||
|
Cancel |
Click to close the expanded Data Group Condition area without saving any changes. |
Workflow Manager 2017 Help Library (Updates 1 and 2)3 September 2018 |
Copyright Information | Flexera Software |