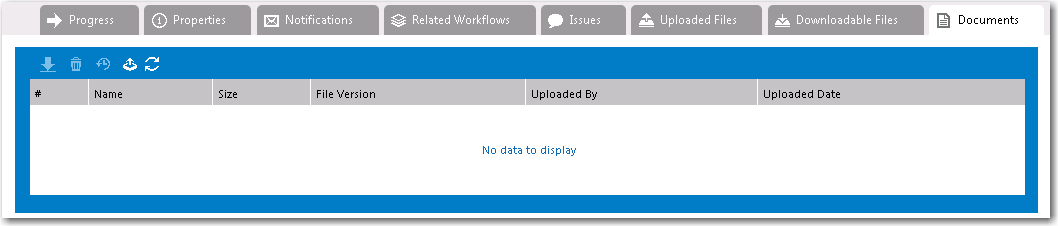
Workflow Manager 2019
On the Documents tab of the Workflow Request page, you can access documents that are stored in the Workflow Manager database, and upload documents to store in the database.
Documents attached to a workflow request on the Downloadable Files tab are stored in an external directory on the Workflow Manager file server that was set up by the Workflow Manager administrator, and includes the documents that are added when a user completes a workflow step that collects a data element with the data type of Downloadable File Upload.
However, documents such as draft contracts, addenda, ratings of vendors responding to RFPs, etc. need to be more securely stored than on a file server. Historical versions of each document, especially contracts, need to be recorded. Documents stored using the Documents tab are securely stored in the Workflow Manager database and document versioning is available.
On the Documents tab, you can perform the following tasks:
| • | Uploading a New File to the Documents Tab |
| • | Uploading a New Version of an Existing File to the Documents Tab |
| • | Viewing a File on the Documents Tab |
| • | Viewing a Previous Version of a File on the Documents Tab |
Uploading a New File to the Documents Tab
To upload a new file to the Documents tab, perform the following steps:
To upload a new file to the Documents tab:
| 1. | Open the Workflow Request page as described in Opening a Workflow Request’s Workflow Request Page. |
| 2. | Click the Documents tab. A list of all of this workflow request’s managed documents is displayed, if any. |
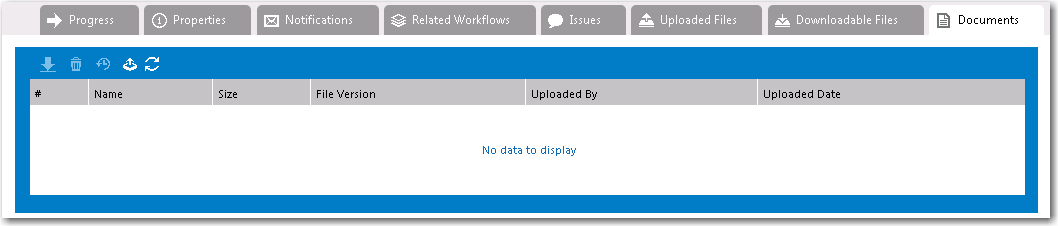
| 3. | Click the Upload document button in the toolbar: |
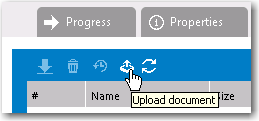
An upload fields area appears above the right side of the list.
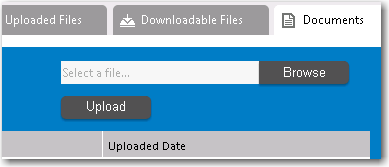
| 4. | Click Browse and select a file to upload. The file name is now listed in the Select a file box. |
| 5. | Click Upload. The file is uploaded and now appears in the list. |
Note • If you attempt to upload a file with the same name as an existing file, you will receive an error message stating that the file already exists.
Uploading a New Version of an Existing File to the Documents Tab
To upload a new version of an existing file to the Documents tab, perform the following steps:
To upload a new version of an existing to the Documents tab:
| 1. | Open the Workflow Request page as described in Opening a Workflow Request’s Workflow Request Page. |
| 2. | Click the Documents tab. A list of all of this workflow request’s managed documents is displayed. |
| 3. | Select the file for which you want to upload a new version. |
| 4. | Click the Upload document button in the toolbar: |
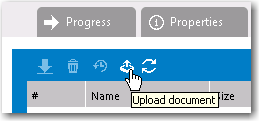
An upload fields area appears above the right side of the list, and, because you had an existing file selected, the Upload New version for selected option appears.
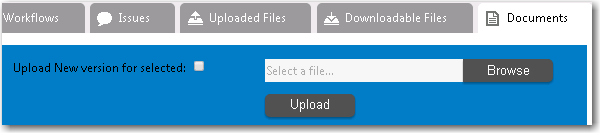
| 5. | Select the Upload New version for selected option. |
| 6. | Click Browse and select a file to upload. The file name is now listed in the Select a file box. |
| 7. | Click Upload. The file is uploaded and now appears in the list on the Documents tab, and the File Version of the selected file is incremented by 1. |

Note • The file you upload will be saved as a new version of the selected file, even if it does not have the exact same name.
Viewing a File on the Documents Tab
To view a document on the Documents tab, perform the following steps:
To view a file on the Documents tab:
| 1. | Open the Workflow Request page as described in Opening a Workflow Request’s Workflow Request Page. |
| 2. | Click the Documents tab. A list of all of this workflow request’s managed documents is displayed. |
| 3. | Select the file that you want to view and click the Download button in the toolbar. |
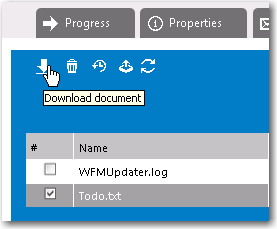
| 4. | Take the appropriate action required by your browser to open and view the file. You may be prompted to open it in an appropriate application or save it to your local drive. |
Viewing a Previous Version of a File on the Documents Tab
To view a previous version of a document on the Documents tab, perform the following steps:
To view a previous version of a file on the Documents tab:
| 1. | Open the Workflow Request page, as described in Opening a Workflow Request’s Workflow Request Page. |
| 2. | Click the Documents tab. A list of all of this workflow request’s managed documents is displayed. |
| 3. | Select the file that you want to view a previous version of. |
| 4. | In the toolbar, click the View Previous Versions button. |
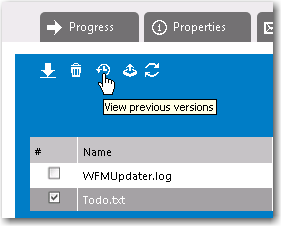
The Document history area opens.

| 5. | In the Document history area, select the file that you want to view and click the Download button in the toolbar. |
| 6. | Take the appropriate action required by your browser to open and view the file. You may be prompted to open it in an appropriate application or save it to your local drive. |
See Also
Workflow Manager 2019 Help LibraryAugust 2019 |
Copyright Information | Flexera |