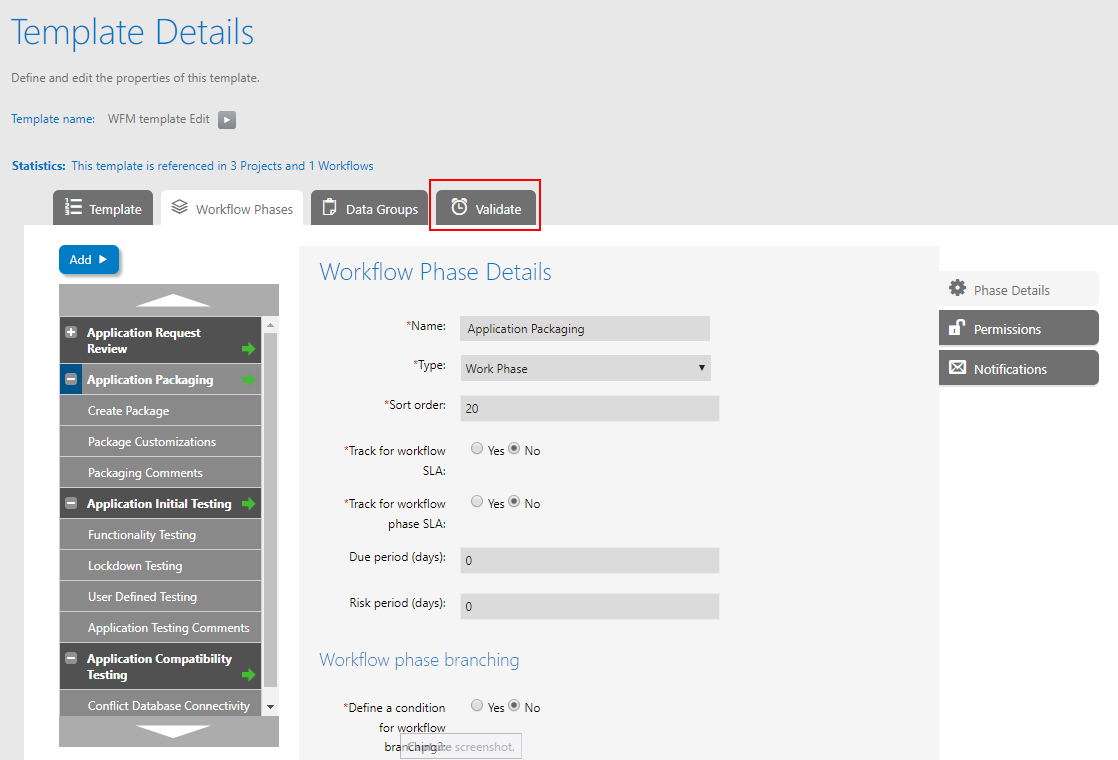
After a Template is updated and validated, you can synchronize the changes to a related In-Progress workflows
To Update a Template changes to Workflow In-Progress
| 1. | To update a Template which has been used to create a Workflow request, see Updating a Template and Editing a Template That is in Use. |
Note • You cannot synchronize a changes made in the Template to a completed workflows
| 2. | After the required changes made in the Template, You must Validate the template before synchronizing the changes to In-Progress workflows. |
| 3. | To Validate the template, click F5(Refresh). The Validate tab opens. |
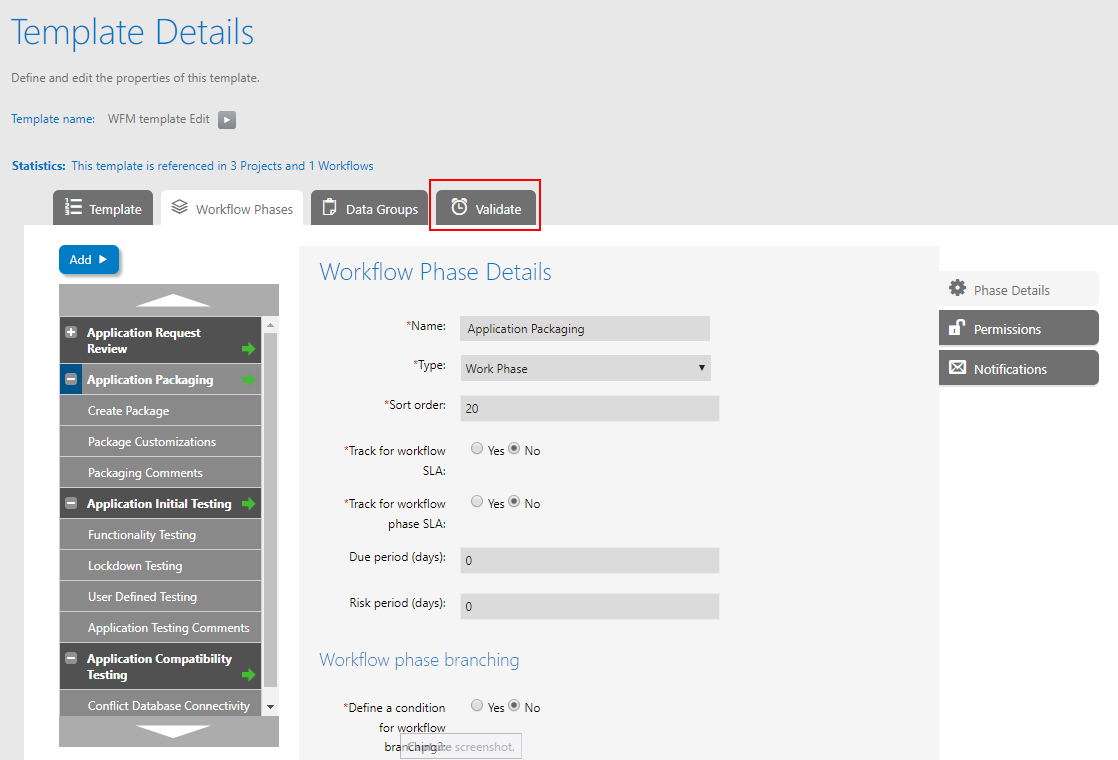
Note • Validate tab appears, when a Template has at least one In-Progress workflow
| 4. | Select the Validate tab, you can see Validate and Update In-Progress Requests buttons. Click on the Validate button. |
| 5. | You will get the Valid or Error Messages, Make sure the Template is valid.Update In-Progress Requests button will get enable. |
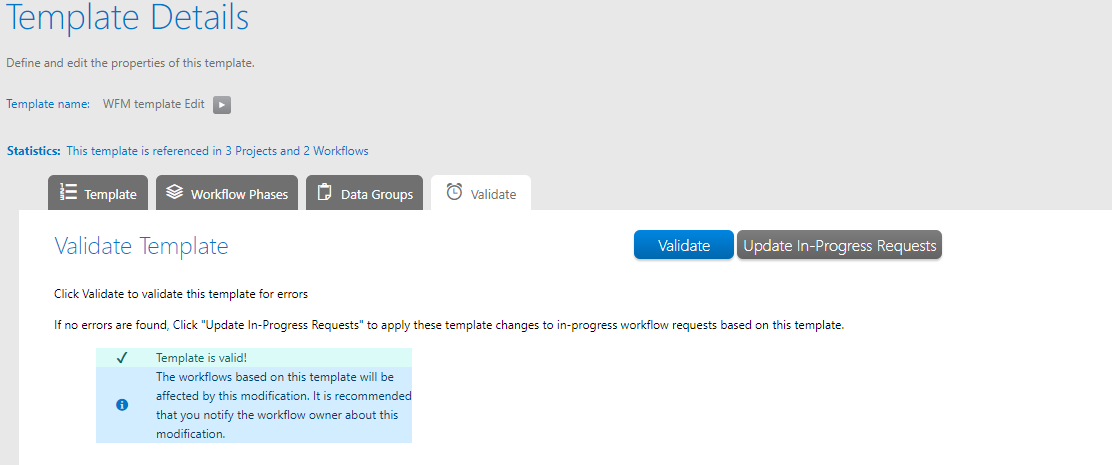
| 6. | After a successful validation, click Update In-Progress Requests button to synchronize the changes to In-progress workflows. |
Note • Validated changes in the Template will not be synchronized to an In-Progress workflows until and unless you
click on the Update In-Progress Requests button.
| 7. | Select a related In-Progress workflow, to see the changes updated in the workflow. |
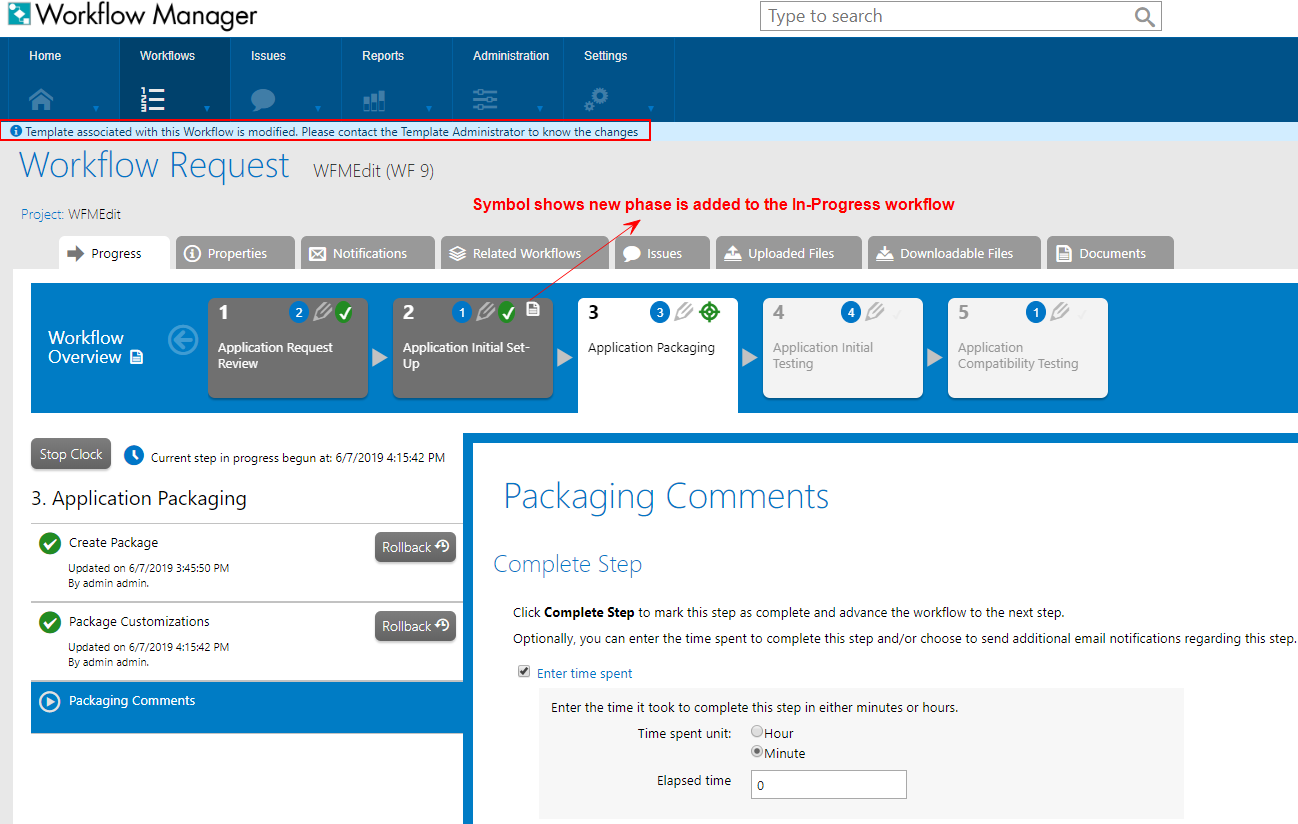
Tip • When the changes are synchronized to an In-progress workflow, use the below tips:
| • | Notification message appears in the top of the screen when a changes made in the Template synchronized into a workflow |
| • |
 You can see this symbol, when a new phase is added to an In-Progress workflow. You can see this symbol, when a new phase is added to an In-Progress workflow. |
| • | You can use the Roll back button in the respective steps, to execute the synchronized changes in an In-Progess workflow, see Rolling Back to a Previous Workflow Step. |
Important • Flexera highly recommends not to edit the Third Party Templates, however you are allowed to copy and edit the templates but may not achieve the required output.
Workflow Manager 2019 Help LibraryAugust 2019 |
Copyright Information | Flexera |