Rolling Back to a Previous Workflow Step
Workflow Manager 2020
As you progress through a workflow, you may find that circumstances change, and you need to roll back to an earlier workflow step.
To roll back a workflow request:
| 1. | Open a workflow request’s Workflow Request page as described in Opening a Workflow Request’s Workflow Request Page. |
| 2. | Click the Rollback button next to the name of the workflow step you want to roll back to. |
Note:Rollback button appears only when Disable Rollback for step option is not selected in the Workflow Step Details. If you select Disable Rollback for step option, Rollback button will not appear in the Workflow step.
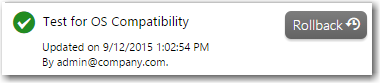
The Rollback Step dialog box opens.
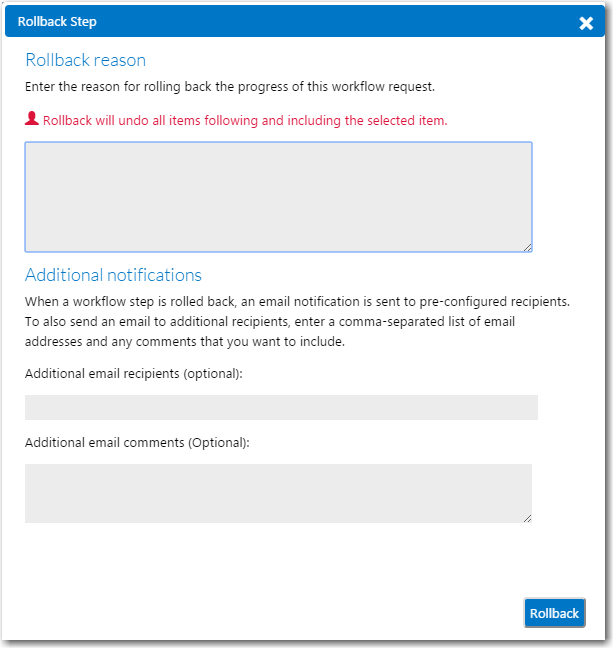
Note:If you perform a rollback, all of the data associated with the selected workflow step and all subsequent steps is removed, and all of those steps must be repeated. It is not possible to roll back to the initial data entry step, so you will not see a Rollback button if you click on the name of this workflow step. It is also not possible to roll back to an Allocate Software License or Deallocate Software License step.
Tip:If you do not have permission to edit a step, you will be unable to perform a rollback. See Workflow Manager Permissions for details.
| 3. | Indicate the reason for the rollback in the appropriate text field, and also specify the email address of any additional people who need to be notified in the Additional email recipients field. If you want to customize the message sent to these additional people, enter your extra text in the Additional email comments field. |
Note:If you enter more than one email address in the Additional email recipients field, separate them using a semi-colon.
| 4. | Click the Rollback button. |
When rolling back and repeating typical workflow steps, Workflow Manager keeps a running total of the time spent on each attempt. This time is usually recorded when submitting a workflow step, in the Time spent field. If you a submit a workflow step for a second time, a new text box, named Additional time spent, appears. This allows you to record any extra time that you spend on the task, above and beyond the time entered in the Initial time spent field.
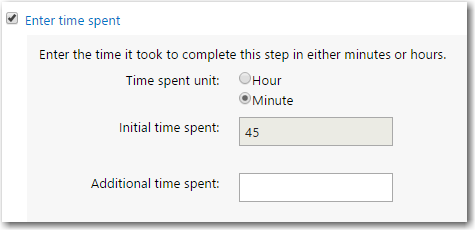
Additional Time Spent Field
See Also