Submitting a Workflow Request
Workflow Manager 2020
To enable consumers to quickly and easily submit a workflow request, a Submit Request button is available on their home page. As well, workflow consumers and administrators can both submit a workflow from by selecting Submit Workflow Requests on the Workflows menu of the navigation bar.
To submit a workflow request:
| 1. | Click Submit Workflow Requests on the Workflows menu of the navigation bar. The Submit Workflow Request page opens. |
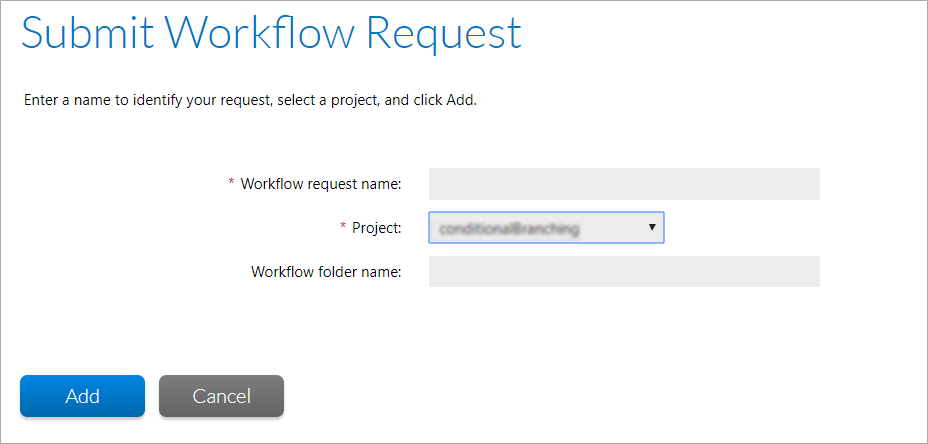
| 2. | Enter a descriptive name for your request in the Workflow request name field. |
| 3. | Select the name of the project your workflow request will be associated with from the Project field. |
| 4. | If you know your workflow request belongs to a specific family of requests, select the appropriate option from the Workflow Family field, or click Create New to create a new workflow family. Refer to Managing Workflow Families for further information about creating new families. |
Note:If you are a workflow consumer and the company associated with this project was created with the Is a Workflow Family Owner? option selected, the Create New button will not appear. It will be available only when a workflow administrator is submitting a workflow request against the project. See Creating a New Company for more information about this option.
| 5. | Enter a descriptive name for your folder in the Workflow folder name. A folder will be created in the folder path “C:\AdminStudioWebComponents_2019\SHAREPATH\” with a name given in the workflow folder name field. |
| 6. | You can see the Workflow folder name field, if you select the check box Specify Workflow Folder Name, in the Settings > Company Preferences, see Setting Preferences on the Company Preferences Page. |
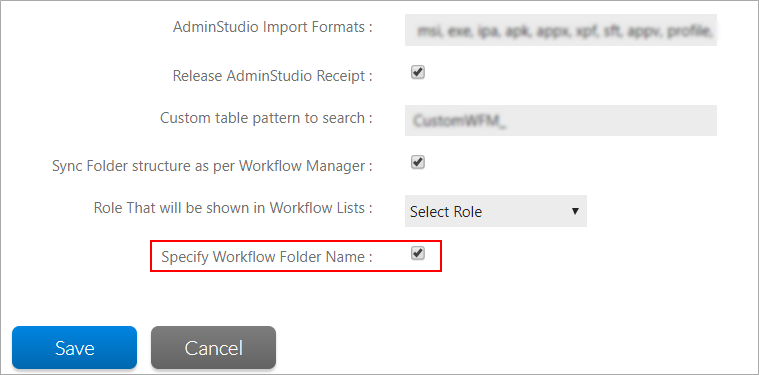
| 7. | Click Add. The Workflow Request page opens and you are prompted to specify some information. |
Important:if you haven't selected the check box Specify Workflow Folder Name, in the Settings > Company Preferences, a folder will be created in the folder path “C:\AdminStudioWebComponents_2019\SHAREPATH\UNCPath” with the Workflow request name.
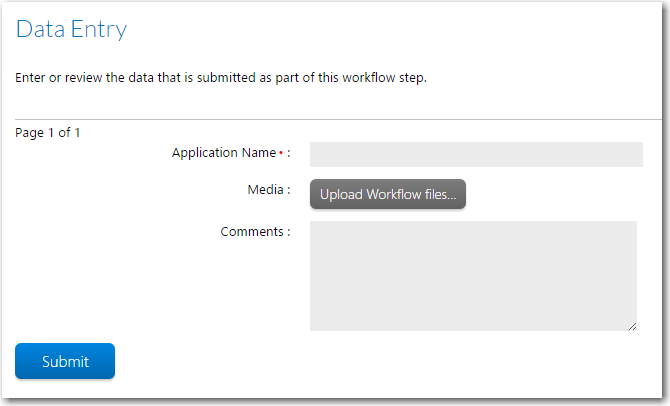
Note:The first workflow step of all workflow requests always prompts the requester to provide some information. The information requested upon submission of a workflow request is defined during creation of the workflow template, and can include as many or as few questions as the workflow administrator desires.
| 8. | Enter the requested information and click Submit. |
Tip: Questions with a red asterisk are mandatory, meaning you will be unable to proceed until you answer them. Questions without a red asterisk are optional.
| 9. | Continue with the steps in Monitoring the Progress of a Workflow Request. |