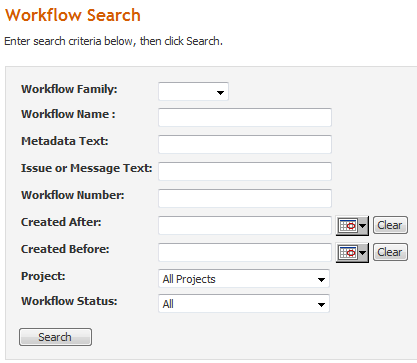
Workflow Manager 6.5
There may be many workflows in progress throughout your enterprise. Workflow Manager allows you to search for the one of interest.
If you know the name or workflow number of your request, you can perform a quick search from your Home page.
Tip: Since this is the most convenient way to search for workflows in Workflow Manager, you should take care to give your workflow meaningful, unique names, so that a quick search does not return too many results.
To perform a quick search for a workflow request, perform the following steps:
To perform a quick search for a workflow request:
| 1. | On the Home page, enter part of the workflow request’s name or number in the Search by Name or Workflow Number field in the quick links area. |
| 2. | Click Go. |
The results of your search are listed on the Workflow Search page. See All Workflows(s)/Workflow Search Page for more information.
Tip: Workflow Manager will return any workflow whose name or number contains your search criteria, whether these characters occur at the start of the name/number or in the middle.
If the quick search returns too many results, you may perform an advanced search, using additional workflow request fields.
To perform an advanced Request search:
| 1. | On the Home page, click the Search Workflow Requests link in the Actions menu. The Workflow Search page (in search criteria view) appears. |
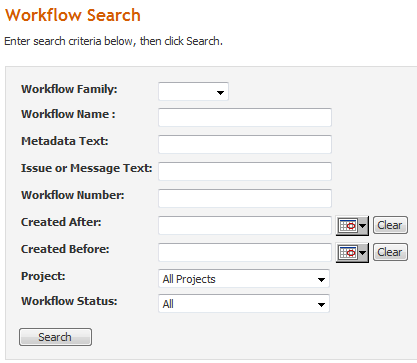
| 2. | Enter criteria in any of the following fields. If a field is left blank, Workflow Manager will not filter workflow requests by that field. If you enter data in multiple fields, a workflow request will need to match each of them in order to be returned. |
Tip: Workflow Manager will look for the text you enter in the corresponding field for each workflow in the system. Unless specified otherwise, the text can appear in any part of the workflow, and multi-word searches are not supported. That is, if you enter Office Install in the Workflow Name field, Workflow Manager will not return a workflow called Microsoft Office 2007 Install, but will return one called Microsoft Office Install - 2007, since in the latter, the exact text appears in the name.
| 3. | Enter the following search criteria: |
|
Option |
Description |
|
Workflow Family |
(Consumers only) Choose a workflow family to restrict your search only to workflow requests belonging to that family. Select All to not restrict the family. |
|
Workflow Name |
Use this field to search for a workflow by name. |
|
Metadata Text |
Use this field to search for text that may have been entered by a consumer in any of the workflow’s data entry fields. |
|
Issue or Message Text |
Use this field to search any of the issues or messages associated with workflow requests. |
|
Workflow Number |
If you know the workflow number of your request, enter the numeric portion in this field. The workflow request prefix (by default, WF) is not included in your search, and only exact numeric matches are found. For example, if you enter 12, only one workflow request will be found, that with workflow number WF 12; workflow requests with numbers WF 120 or WF 1235 are not found. Note: Workflow requests for a given workflow administrator company are assigned sequential numbers in the order they were created. Creating a new project with a different workflow request prefix does not reset the sequence number to zero, so entering just the numeric portion of the workflow number will not return workflows with duplicate numbers, such as WF 103 and HO. Only one workflow request will have a workflow number of 103. |
|
Created After |
Use the calendar to restrict your search to workflow requests created after a given date. Click Clear to remove your selection. |
|
Created Before |
Use the calendar to restrict your search to workflow requests created before a given date. Click Clear to remove your selection. |
|
Project |
Select a project from this list to narrow your search to workflows associated only with that project. Select All Projects to not search by project. |
|
Workflow Status |
(Administrators only) Select Active or Inactive to return workflow requests only with that status. Select All to not restrict the search by status. |
|
Workflow Family |
(Consumers only) Choose a workflow family to restrict your search only to workflow requests belonging to that family. Select All to not restrict the family. |
| 4. | Click Search to initiate the search. The results of your search are listed on the Workflow Search page. See All Workflows(s)/Workflow Search Page for more information. |
Workflow Manager 6.5 / AdminStudio Enterprise Server 11.5 Help LibraryDecember 21, 2012 |
Copyright Information | Contact Us |