Install the Business Importer and Link with Remedy
The Business Importer performs parts of the integration work, writing data from Remedy into the FlexNet Manager Suite database. The Business Importer is installed as part of the Business Adapter Studio, a stand-alone environment you can use to build business adapters. These 'adapt' the format of data from other business systems in your computer estate for import into FlexNet Manager Suite, and are exercised by the Business Importer. You downloaded the installer for the Business Adapter Studio in Obtaining the Adapter Components. To enable the business import process, you also configure the reconciliation process to link with the Business Importer. Since the Atrium Integrator must trigger the Business Importer, the normal architecture is to install the Business Adapter Studio on the Atrium server. In this location, the business adapter for importing asset records must also be amended to update its access to the compliance database.
To install the Business Importer and link with Remedy:
- On the Atrium server, navigate to the downloaded archive, and extract the Business Adapter Studio folder.
-
Execute Business Adapter Studio\setup.exe.
The installation wizard for Business Adapter Studio opens.
- Complete the installation wizard using the default values it provides.
-
Use the Business Adapter Studio to update connection details for the asset
business adapter for both output and input:
- On the Atrium server, launch the newly-installed Business Adapter Studio.
-
Do either of the following:
- Click the Open icon (
 ) in
the tool bar.
) in
the tool bar. - From the File menu, click Open....
- Click the Open icon (
- Navigate to the asset business adapter, by default located at C:\ProgramFiles\Flexera\BMCAtriumAdapter\FNMPImports\FNMPImportDefinition\Asset.xml, and click Open.
-
In the navigation bar on the left, click the top-most node, labeled
FlexNet Manager Platform Database, to
display the output connection properties for this adapter.
Tip: This node is visible only when the Business Adapter Studio is running on a server other than an inventory beacon. (On an inventory beacon, the Business Adapter Studio takes the connection details from the inventory beacon, which already has them recorded.)
- In the Database Connection panel, select Use the specific connection information below, and click the ellipsis (...) at the right-hand end of the Connection String field to expose the Data Link Properties dialog.
-
Edit the connection details so that they apply to your compliance database:
- For step 1, enter the SQL Server instance name for your compliance database. Examples:
- IPv4 address: 198.51.100.123
- The database server hostname: MyFNMSServer
- A non-default database instance: 198.51.100.123\MSInst3
- Non-standard connection port: 198.51.100.123,5678
- Supply the credentials for writing to the compliance database. If you are using an account specific to your database server, choose Use a specific user name and password, and complete the account name and password in the next two fields.
- For Select the database on the server, use the drop-down to choose your compliance database (the default name suggested during installation was FNMSCompliance).
- Click Test Connection, and rejoice at success (or remedy any issues until the connection succeeds).
- For step 1, enter the SQL Server instance name for your compliance database. Examples:
- Click OK to close the dialog.
- In the left-hand navigation bar, click on the next row that names the adapter (Asset).
- In the second panel, Connection and Query Properties, click the ellipsis (...) on the right end of the Connection field to expose the relevant Data Link Properties dialog for the staging database.
- In the Provider tab, select the database type (typically Microsoft OLE DB Provider for SQL Server), and click Next.
- In the same way as before, complete the details in the Connection tab, but this time for the staging database, and validate your data with the Test Connection button.
- Click OK to close the dialog, and save the updated adapter (Ctrl+S, or click the diskette icon in the toolbar, or File > Save).
-
Log in to BMC Remedy Mid-Tier using an account name and password provided by
your BMC Administrator.
The IT Home page appears.
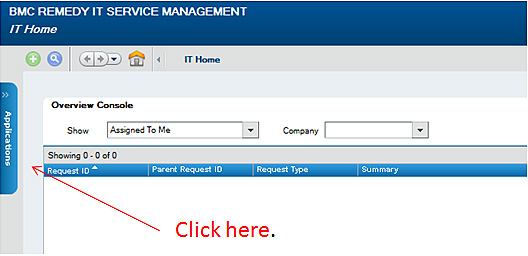
-
Click the Applications tab on the left boundary.
The Applications menu expands.
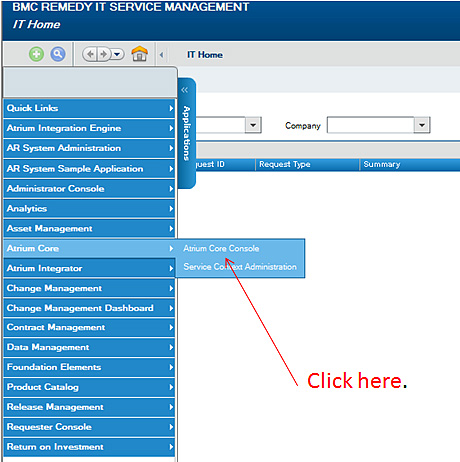
-
Select Atrium Core, and in the sub-menu select
Atrium Core Console.
The BMC Atrium Core Console window opens.

-
Click the Application Launcher tab on the left edge,
then select Applications from the menu, and in the
sub-menu select Reconciliation.
The Reconciliation tab opens.

-
Click the new job icon in the toolbar.
The Job Editor page appears.

-
In the Name field, provide a name for this job that you
will recognize later.
Suggested value: FNMP Asset Reconciliation.
-
In the Activities group, click
New.
The Activities group changes to the Edit Activity area.
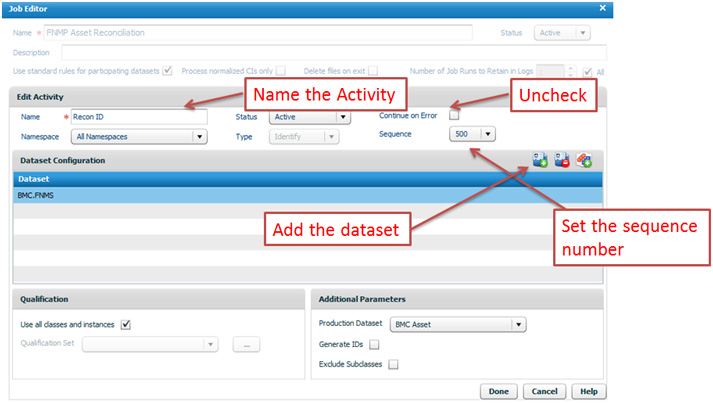
-
Complete the details for the first (Identify) activity:
-
In the Name field, provide a name you will
recognize later.
Suggested value: Identify.
-
Ensure that the Continue on Error check box is
clear.
Recall that the system is configured to send emails on any errors in exporting the assets to FlexNet Manager Suite.
-
Set the Sequence number to control ordering of
activities in the job.
Recommendation: Number in hundreds to allow for later changes. Suggested value: 500.
-
In the Dataset Configuration area, click the
first icon to add a new dataset, and select the one you created for this
exchange.
The suggested value was BMC.FNMS.
-
Click Done to save details of this
activity.
The Activities group reappears, showing this first activity in the list.
-
In the Name field, provide a name you will
recognize later.
-
Once again, in the Activities group, click
New, and complete the details for a merge
activity:
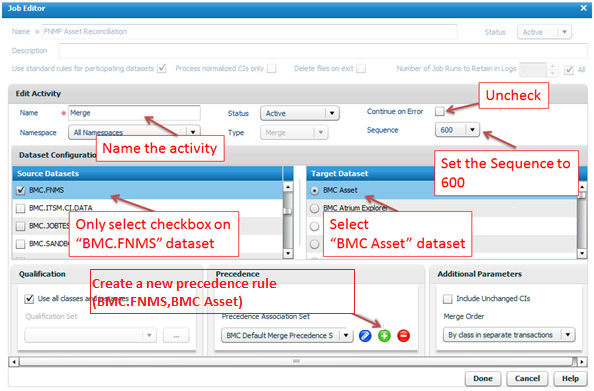
-
Add a Name for the activity.
Suggested value: Merge.
- Ensure that the Continue on Error check box is clear.
-
Set the Sequence number to a value higher than
the identification step.
Suggested value: 600.
-
From the list of Source Datasets, select only
the one identified in the previous activity.
The suggested value was BMC.FNMS.
- From the list under Target Dataset, select the BMC Asset dataset.
-
In the Precedence group, click the
+ icon to add a new Precedence
Association Set.
Suggested value: BMC.FNMS,BMC Asset.
-
Click Done to save details of this
activity.
The Activities group reappears, showing your two activities.
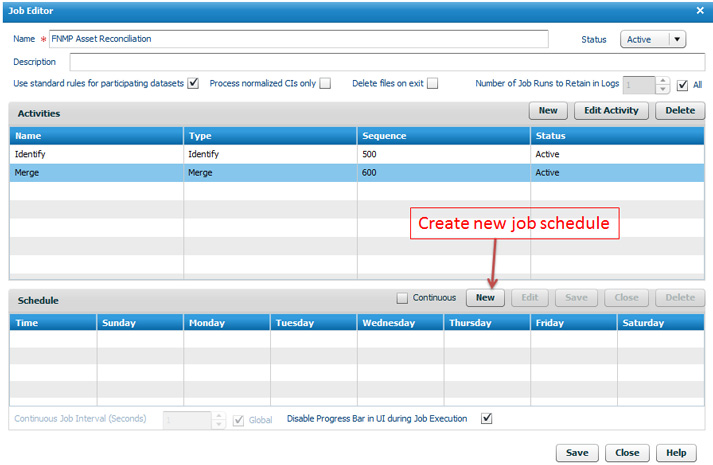
-
Add a Name for the activity.
-
In the Schedule group, click
New.
Set the values to suit your business processes, with a suggested frequency being once every 2-4 weeks.
- At the bottom of the Job Editor, click Save to store your job details in the repository.
FlexNet Manager Suite (On-Premises)
2022 R2