App Portal Information Tab
AdminStudio 2023 | 25.0 | Application Manager (Home Tab) | Application View
Edition:Application Manager is included with AdminStudio Professional and Enterprise Editions.
If AdminStudio and App Portal are integrated (by being connected to the same Flexera Service Gateway), the App Portal Information tab is displayed on the Application View.
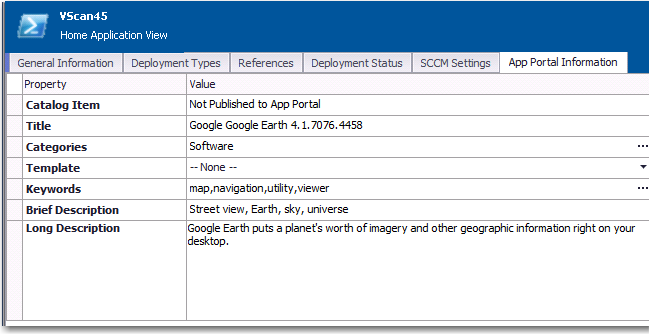
App Portal Information Tab
On this tab, you can control whether or not an App Portal catalog item is automatically created when you publish this application to System Center 2012 Configuration Manager or Symantec Altiris Server, and you can also specify the following App Portal catalog item information:
| • | Catalog Item Category |
| • | Catalog Item Template |
| • | Search Keywords |
| • | Brief Description and Long Description |
The App Portal Information tab includes the following properties:
|
Property |
Description |
|
Catalog Item |
If published to App Portal, its catalog item number is listed. If it is not published to App Portal, the following is listed: Not Published to App Portal |
|
Title |
(Read only) This field is a concatenation of the application’s Manufacturer and Software version fields on the General Information tab with the application name in the Application Manager tree. This field simulates the same concatenation that App Portal will perform in order to fill in the Title field on the General > Title & Description tab of the App Portal Catalog Item Properties dialog box when this application is published to an App Portal-linked distribution system. Note:The value in the App Portal Title field will identify the application in the App Portal storefront, as shown in Brief Description. |
|
Categories |
(Required) Click the browse button in this field to open the Categories dialog box, where you can both indicate that you want to automatically create an App Portal catalog item when this application is published (by selecting the Notify Flexera App Portal on publish of current Application option), and specify the App Portal category or categories the catalog item will appear in. After a category is selected, it will be listed in this field. Note:For more information, see Categories Dialog Box. |
|
Template |
(Optional) In App Portal, you can use templates to automatically assign a defined set of properties to a catalog item. All of the templates defined in your installation of App Portal are listed in this field. Select a template from the list to apply it to the catalog item that will be created when this application is published to an App Portal-linked distribution system. Tip:For catalog items that require a complex set of properties, it would be beneficial to create an App Portal template that contains all of those settings and properties. Then, whenever a new catalog item is created, properties and settings can be automatically loaded by selecting that template. |
|
Keywords |
(Optional) In App Portal, end users can search for a catalog item by performing a search on the Browse Home tab. To assist in that search, keywords can be assigned to a catalog item. To assign keywords to the catalog item that will be created when this application is published to an App Portal-linked distribution system, click the browse button to open the Keywords dialog box, where you can create and assign keywords. Note:For more information, see Keywords Dialog Box and Edit Keywords Dialog Box. Also see Specifying Catalog Item Keywords. |
|
Long Description |
(Optional) When you view an App Portal catalog item on the Browse Home tab, the catalog item’s Title, Brief Description, and Full Description properties are displayed. In these fields, enter the text that you want to use for the App Portal Brief Description and Long (Full) Description for this application. Note:For an example of how the Brief and Long (Full) description is displayed in App Portal, see Creating a General Catalog Item in the App Portal Help Library. |