Overview of Subscription License Life Cycle
AdminStudio 2023 | 25.0
The subscription licensing model requires that you activate AdminStudio for the subscribed duration on your machine. It also requires periodic renewal based on the subscription duration, which occurs automatically in most cases if the AdminStudio subscription is renewed on time. Activation and renewal verify that AdminStudio has not been activated on more machines than allowed by the AdminStudio EULA. If you are using the node-locked type of license, it is your responsibility to maintain your license on your machine.
The following information describes product activation and renewal, as well as different events that may occur for a license.
| • | Product Activation |
| • | Product Renewal |
| • | Product Upgrade |
| • | Moving a License |
| • | Permanently Transferring a License |
After you first launch AdminStudio, the Activation Wizard opens. The wizard guides you through a series of steps to activate AdminStudio. You enter a product activation code, which is used to authenticate the AdminStudio license and unlock the product. The wizard first attempts an online activation. If online activation is unsuccessful, the wizard enables you to use the offline method (activation through a Web page that you can access from a different machine).
If you do not activate AdminStudio the first time that you launch it, you have a limited number of days to use it before activation is necessary. The Activation Wizard shows the number of days that are left in your trial period.
Sometimes activation is not successful. The most common reason is that the activation code was used to activate AdminStudio on another machine. The activation wizard protects the license in this case, preventing users from activating AdminStudio on more machines than allowed by the EULA.
Once the product has been activated, renewal is periodically required based on the subscription duration. Renewal is the process by which an activated product is updated for the new subscription duration and checked to verify that it is still installed according to the AdminStudio EULA, and that it has not been activated on more machines than allowed.
AdminStudio displays the subscription info on the AdminStudio About dialog to remind you of the date when you will need to renew your subscription in order to continue using the product.
For more information on renewal of the product.
AdminStudio will show you warning messages when you get closer to the end of subscription based on various intervals.
If you have already renewed the subscription then follow the below two topics:
| • | Renewal for Activation Code License Type |
| • | Renewal for Self-Hosted License Type |
Renewal for Activation Code License Type
Renewal typically occurs automatically, without any interaction on your part if the AdminStudio subscription renewal is updated in the back office on time. After the new subscription date is updated in the back office, the product must be re-activated using the same activation code in the Activation Wizard. This re-activation will pick up the new expiration date and then product will start to function as usual after successful manual re-activation.
If renewal cannot be automatically performed when needed (for example, if you do not have an Internet connection), the Activation Wizard is displayed when you launch AdminStudio. At that point, the Activation Wizard lets you renew AdminStudio using the same wizard that is used for activation. The wizard first attempts an online renewal. If online renewal is unsuccessful, the wizard enables you to use the off-line method. The off-line activation process for renewal is the same as that for activation.
Sometimes renewal is not successful. The most common reason is that the activation code was used to activate AdminStudio on another machine. The Activation Wizard protects the license in this case, preventing users from activating AdminStudio on more machines than allowed by the EULA.
Renewal for Self-Hosted License Type
In the case of a Self-Hosted license type, a new license file must be generated in the Flexera Product and License Center.
To generate a new license file in the Product and License Center:
| 1. | Log on to the Flexera Community and select Product and License Center from the Product Access menu. |
| 2. | Click the Let’s Go button under AdminStudio. |
| 3. | In the Product List, click AdminStudio. |
| 4. | Click on the AdminStudio Self-Hosted license type and version that you have. The Product Download page for that version opens. |
| 5. | Click on the Licenses tab. The License Information page opens. |
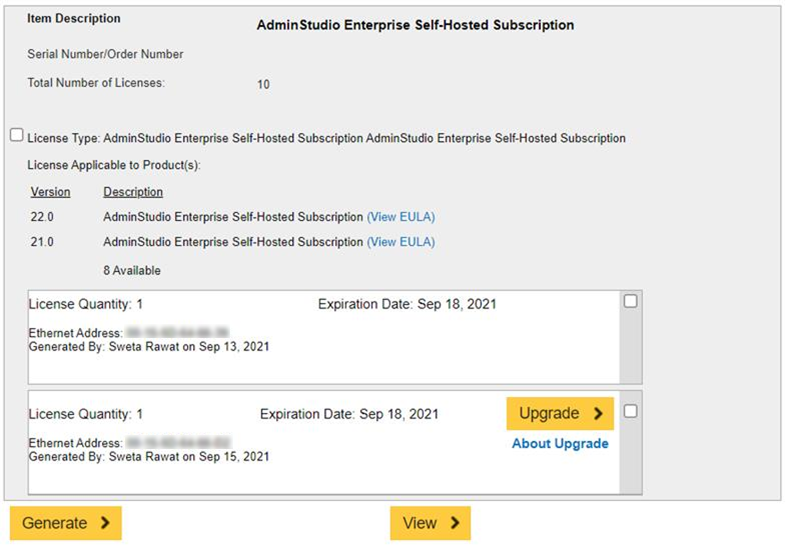
| 6. | Click the Generate button. A new license file for the specified MAC address with a new expiration date will be generated. |
The method to perform a product upgrade depends upon license type:
| • | Product Upgrade for Activation Code License Type |
| • | Product Upgrade for Self-Hosted License Type |
Product Upgrade for Activation Code License Type
When a new version of AdminStudio 2021 R2 or later is released, you must use the same activation code to activate the new version.
After you run the setup to upgrade the AdminStudio installation to a new version (for example after AdminStudio 2021 R2 is upgraded to AdminStudio 2022 on the same machine), the same activation code that was used for AdminStudio 2021 R2 must be used in the activation wizard for AdminStudio 2022 to activate AdminStudio 2022.
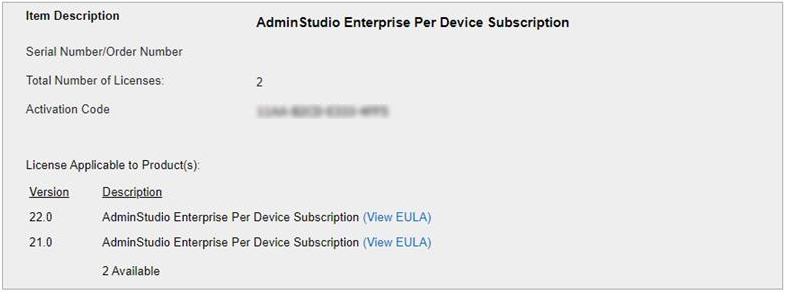
AdminStudio Enterprise Per Device Subscription
Product Upgrade for Self-Hosted License Type
When a new version of AdminStudio 2021 R2 or later is released, click on the Upgrade button in the Product and License Center to generate a new license file for the new version of the product installed in the same machine, upgrading the current version.
To generate an upgraded license file in the Product and License Center:
| 1. | Log on to the Flexera Community and select Product and License Center from the Product Access menu. |
| 2. | Click the Let’s Go button under AdminStudio. |
| 3. | In the Product List, click AdminStudio. |
| 4. | Click on the AdminStudio Self-Hosted license type and version that you have. The Product Download page for that version opens. |
| 5. | Click on the Licenses tab. The License Information page opens. |
| 6. | Do one of the following: |
| • | If you want to upgrade an installed version on a machine—Click the Upgrade button. A new license file for the specified MAC address will be generated without consuming an additional license. |
| • | If you want to install the new version on a different machine—Click the Generate button to generate a new license file. |
If you obtain a new replacement machine, you can move your license from your old machine to your new machine.
In order to move your license to your new machine, you must first return your license to your account on the activation server. This process is sometimes referred to as deactivation. Returning the license makes it available again so that you can use your activation code for activation on a different machine. To learn how to return your license, see Returning a License to Your Account on the Activation Server.
Once you have returned your license, you can use the same activation code to activate the product on your new machine.
Important:There is a limit to the number of times that a license can be moved. AdminStudio allows you to return the license back to the activation server two times. If you want to move the license beyond two times, contact your AdminStudio sales or support representative.
Permanently Transferring a License
In some cases, it may be necessary to permanently transfer your license to a different user and machine in an organization. For example, if your responsibilities are changing and someone else will be using AdminStudio, you may need to transfer your license to that employee. In order to transfer your license, you must first return your license to your account on the activation server. Returning the license makes it available again so that the new user can use your activation code for activation on a different machine. Note that the new user will need to activate AdminStudio on their machine after they have installed it.
If a license is being permanently transferred to you, ensure that you contact your AdminStudio sales or support representative and give them the updated registration information for the license. The registration information update is required in order to best serve you and to notify you about product updates and special offers.
Important:There is a limit to the number of times that a license can be permanently transferred. AdminStudio allows you to return the license back to the activation server two times. If you want to permanently transfer the license beyond two times, contact your AdminStudio sales or support representative.
See Also