Generating a Custom Stored Procedure Report for AdminStudio
AdminStudio 2023 | 25.0 | Reports
You have the option of generating an AdminStudio Enterprise Server report using a stored procedure. A Custom Stored Procedure Report is a report on data generated by AdminStudio that is defined by specifying a stored procedure.
| • | Generating a New Custom Stored Procedure Report |
| • | Sample Custom Stored Procedure Report |
Generating a New Custom Stored Procedure Report
To generate a Custom Stored Procedure report, perform the following steps.
To generate a Custom Stored Procedure report:
| 1. | Open the AMS_CustomReports table and enter the names of the stored procedures you want to use to generate reports. |
Note:For more information on stored procedures, see SQL Stored Procedures in Microsoft TechNet.
| 2. | In the navigation bar, click Create Custom Stored Procedure Report on the Reports menu. The Step 1: Select Stored procedure of the Create Custom Stored Procedure Report page opens. |
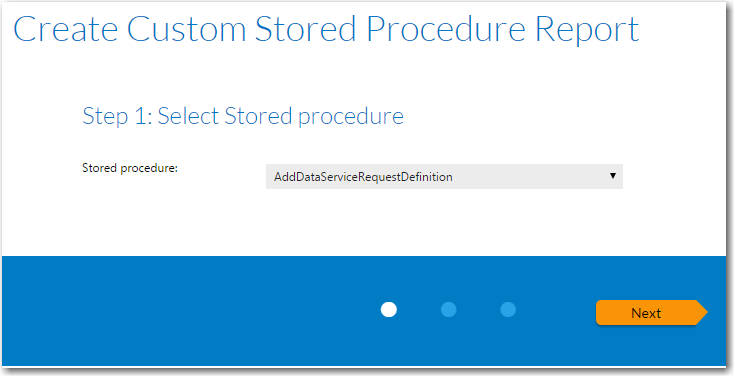
The contents of this panel is determined by the selected stored procedure.
Note:This panel is customizable per customer need. The filters shown on the screen are based up on the parameters required by the stored procedure.
| 3. | Select a stored procedure from the list and specify any other requested information. |
| 4. | Click Next. The Step 2: Specify general information panel opens. |
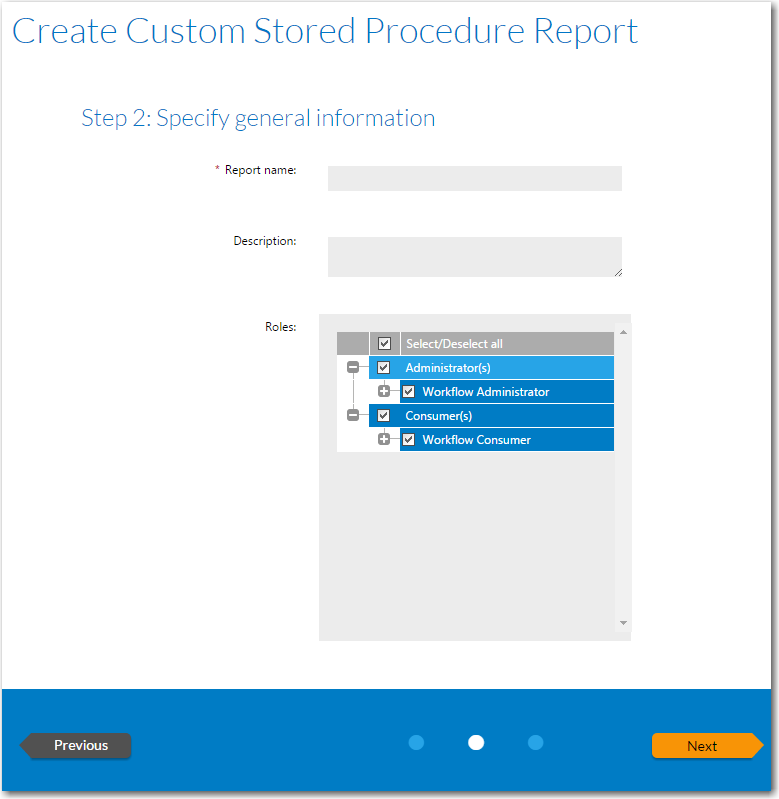
| 5. | In the Report name field, enter a name to identify this report. This name will be listed on the All Reports page. |
| 6. | Enter a Description to identify the purpose of this report. |
| 7. | In the Roles section, select those roles that you want to assign permission to view this report. |
| 8. | Click Next. The Step 3: Save and preview report panel opens. |
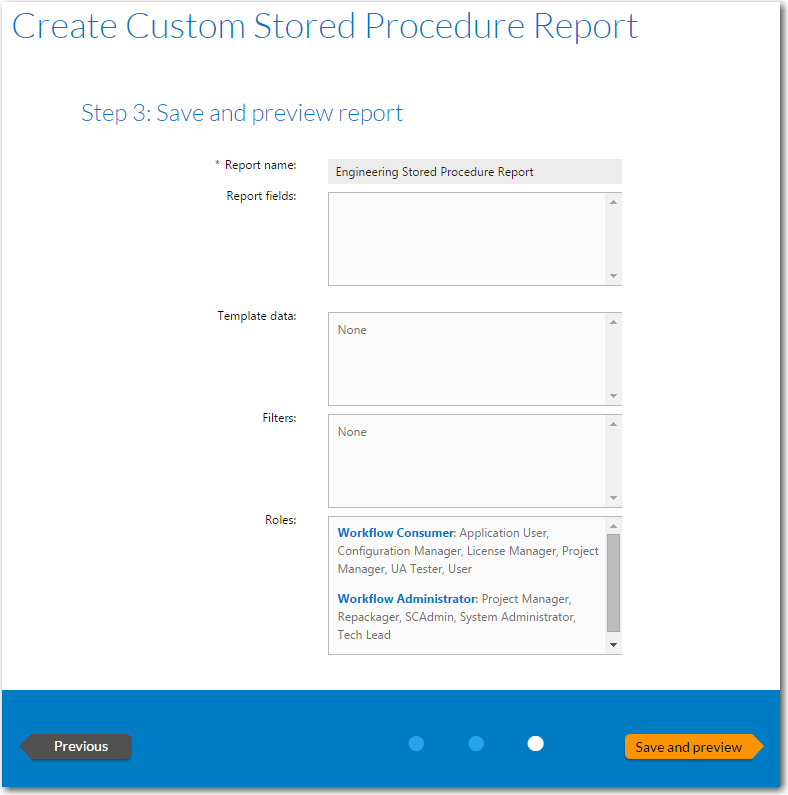
| 9. | Click Save and preview. The report is displayed. |
The report is now saved and available to view by users with appropriate permission.
Sample Custom Stored Procedure Report
A sample custom stored procedure report is shipped with Workflow Manager named usp_GetReadOnlyWorkflows. This report lists all of the workflow requests that are in “read-only” status due to a stopped SLA clock or having an open critical issue.
You can view this report by selecting Create Custom Stored Procedure Report from the Reports menu, and then selecting the usp_GetReadOnlyWorkflows from the Stored procedure list.
See Also