Plugin Options Tab
AdminStudio 2024 R2 | 28.0 | Application Manager | Options Dialog Box
Edition:Application Manager is included with AdminStudio Professional and Enterprise Editions.
On the Plugin Options tab of the Application Manager Options dialog box, you can specify options for AdminStudio plug-ins including the import of Google Android and Apple iOS public store apps, Automated Application Converter, App-V 5 conversion, and Microsoft Intune conversion. The Plugin Options tab includes the following subtabs:
| • | Google Android Link Import Plugin |
| • | Apple iOS Link Import Plugin |
| • | Automated Application Converter Plugin |
| • | App-V 5.x Conversion Plugin |
| • | App-V to MSIX Conversion Plugin |
| • | Microsoft Intune App Conversion Plugin |
Google Android Link Import Plugin
On the Google Android Link Import Plugin subtab, you can specify the location in your network of Google Android apps that you have already downloaded from the Google Play Store.
If you import deep link to a Google Play Store app that has also already been downloaded to this specified location, AdminStudio will analyze the downloaded binary’s data so that additional Analyze tests can be executed for that app. This will result in more accurate test results, and a more successful deployment of the deep link to Workspace ONE or System Center 2012 Configuration Manager.
On the Apple iOS Link Import Plugin subtab, you can specify the location in your network of your iTunes Library.
If you import a deep link to an Apple iOS app that has also already been downloaded to this specified iTunes Library, AdminStudio will analyze the downloaded binary’s data so that additional Analyze tests can be executed for that app. This will result in more accurate test results, and a more successful deployment of the deep link to Workspace ONE or System Center 2012 Configuration Manager.
Automated Application Converter Plugin
You can use the Conversion Wizard to convert a Windows Installer package, or multiple packages, to a virtual package in Microsoft App-V (version 4 or 5), Citrix XenApp, or VMware ThinApp format, or to perform repackaging on a virtual machine. Before performing this type of conversion, you need to enter Automatic Application Converter settings on the Plugins Options > Automated Application Converter Plugin tab of the Options dialog box.
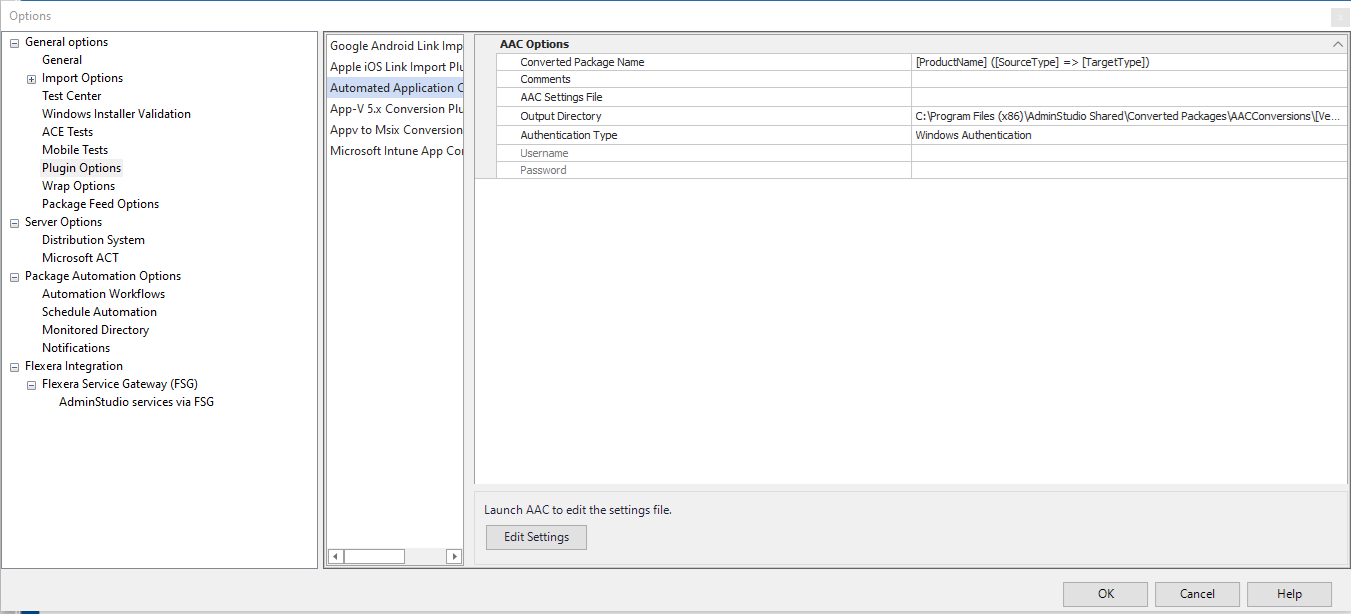
The Plugin Options / Automated Application Converter Plugin tab of the Options dialog box includes the following properties:
|
Property |
Description |
|||||||||
|
Converted Package Name |
Enter a name to differentiate the converted version of the package from the original version. By default, this field will be populated with the original package name [ProductName]. For example:
|
|||||||||
|
Comments |
Enter metadata that you would like to add to each converted package. This text will be displayed in the Administrator Comments field on the Package Information tab of the Home Deployment Type View for each package. |
|||||||||
|
AAC Settings File |
Select a Automated Application Converter project file (.aacx) that contains connection settings to at least one virtual machine. Note:For more information, see Creating an Automated Application Converter Settings File. |
|||||||||
|
Output Directory |
Specify the location where the converted packages that you converted using AdminStudio Conversion Wizard will be stored. By default, the location is: C:\Program Files (x86)\AdminStudio Shared\Converted Packages\AACConversions\[Vendor]\[Product Name]\[Version] Note:Supported placeholders are: Vendor, Product Name, Version, Setup Type, Platform, and Language. You can click the browse button and select a different directory. |
|||||||||
|
Authentication Type |
Choose one of the following Authentication options:
|
|||||||||
|
Edit Settings |
Click to edit the specified Automated Application Converter project file. See Editing the Default Automated Application Converter Settings File From Application Catalog. |
You can use the Conversion Wizard to upgrade an App-V 4.x package (.sft) to App-V 5.0 format (.appv). Before performing this type of conversion, you need to enter App-V 5.x conversion plug-in settings on the Plugins Options tab of the Options dialog box.
The Plugin Options / App-V 5.x Conversion Plugin tab of the Options dialog box includes the following properties:
|
Property |
Description |
|||||||||
|
New Package Name |
Enter a name to differentiate the converted version of the package from the original version. By default, this field will be populated with the original package name [ProductName]. For example:
|
|||||||||
|
Comments |
Enter metadata that you would like to add to each converted package. This text will be displayed in the Administrator Comments field on the Package Information tab of the Home Deployment Type View for each package. |
|||||||||
|
Target Path |
Specify the output folder where you want the converted packages to be located. |
|||||||||
|
Asset Intelligence |
Asset intelligence is used to enhance the inventory capabilities of Microsoft System Center 2012 Configuration Manager by extending hardware inventory and adding license management functionality. The asset intelligence features can report application data such as digital PID, MSI product codes, and publisher names for each virtual application registered on a client computer. To add asset intelligence information to a converted App-V 5.x package, set this option to True. |
App-V to MSIX Conversion Plugin
On the App-V to MSIX Conversion Plugin subtab, you specify App-V to MSIX Conversion options.
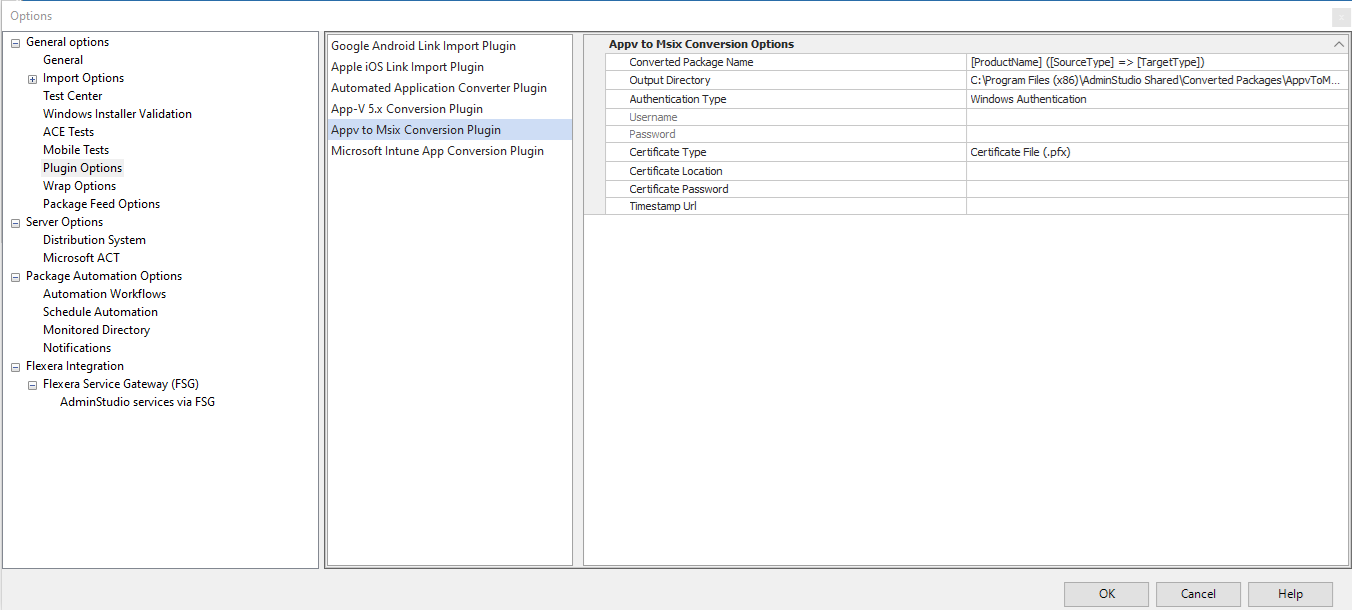
Options Dialog Box / Plugin Options Tab / App-V to MSIX Conversion Options
The App-V to MSIX Conversion subtab has the following options.
|
Option |
Description |
||||||||||||||||||||||||
|
Converted Package Name |
Specify the format of the converted package name to differentiate it from the original package name. By default, the format is: [ProductName] ([SourceType] => [TargetType]) |
||||||||||||||||||||||||
|
Output Directory |
Specify the output folder where you want the converted Intunewin packages to be located. By default, the Output Directory is: C:\Program Files (x86)\AdminStudio Shared\Converted Packages\Intunewin\[Vendor]\[Product Name]\[Version] |
||||||||||||||||||||||||
|
Authentication Type |
Choose one of the following Type:
|
||||||||||||||||||||||||
|
Certificate Type |
choose one of the following:
|
See Also
Microsoft Intune App Conversion Plugin
On the Microsoft Intune App Conversion Plugin subtab, you specify Intune app conversion options.
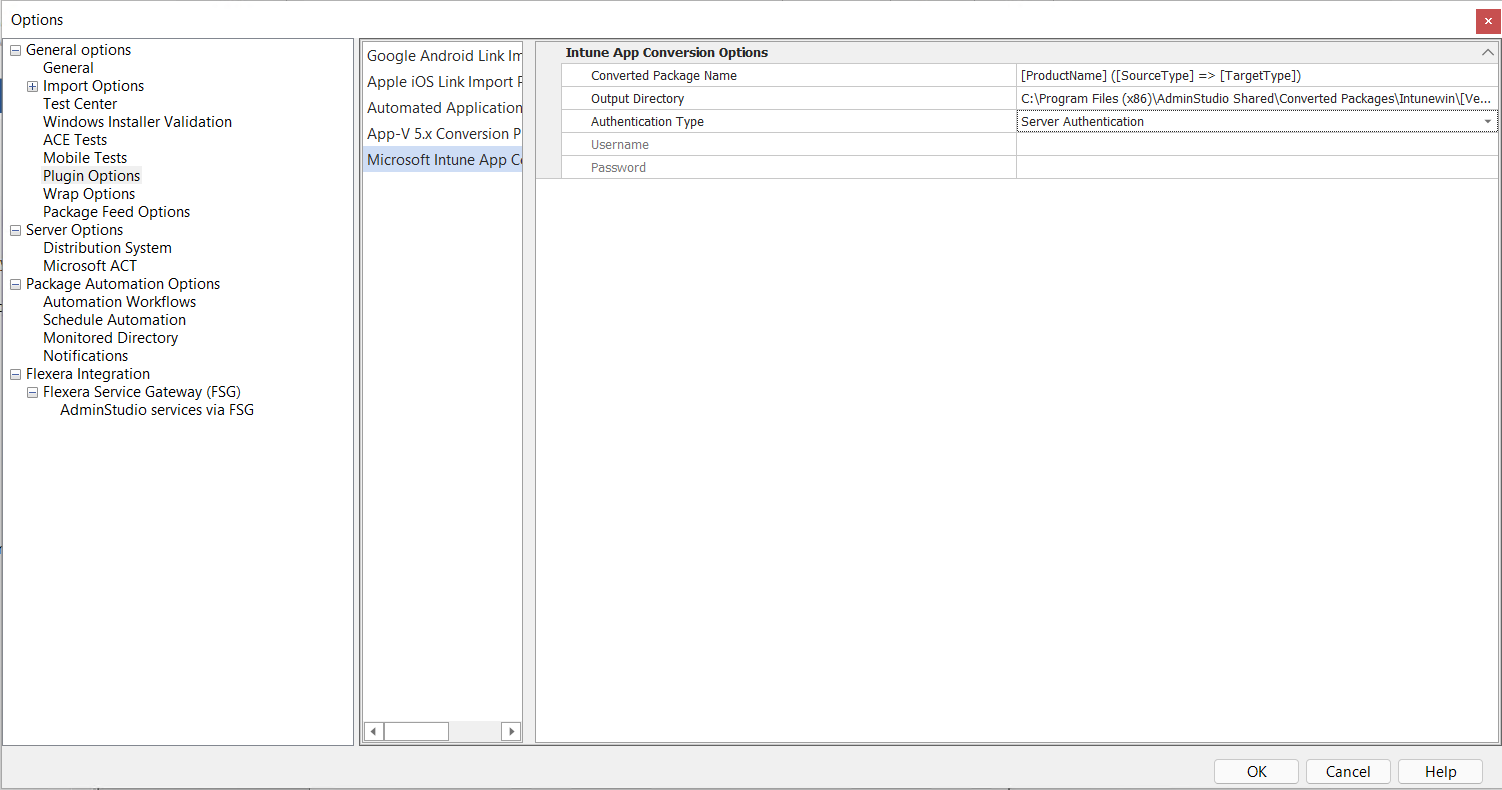
Options Dialog Box / Plugin Options Tab / Microsoft Intune App Conversion Options
The Microsoft Intune App Conversion subtab has the following options.
|
Option |
Description |
||||||
|
Converted Package Name |
Specify the format of the converted package name to differentiate it from the original package name. By default, the format is: [ProductName] ([SourceType] => [TargetType]) |
||||||
|
Output Directory |
Specify the output folder where you want the converted Intunewin packages to be located. By default, the Output Directory is: C:\Program Files (x86)\AdminStudio Shared\Converted Packages\Intunewin\[Vendor]\[Product Name]\[Version] |
||||||
|
Authentication Type |
Choose one of the following Type:
|
See Also