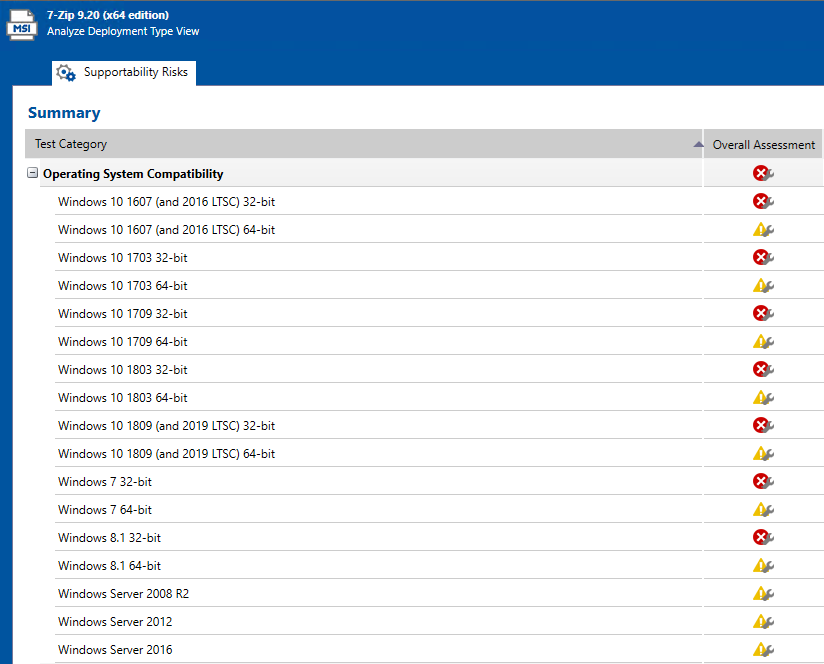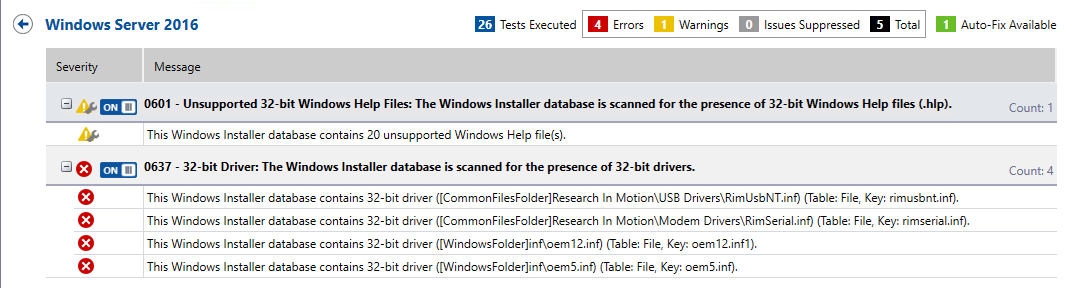Performing Testing and Viewing Results
In this procedure, you will test packages and web applications for operating system and browser compatibility, view test results, and automatically fix issues.
|
# |
Step |
Instructions |
Result |
||||||||||||
|
Click Execute Tests to test Windows Installer packages, mobile apps, and web applications (statically). |
First select the Analyze tab in the Application Manager ribbon Then, select the Applications group in the Application Manager tree, and click Execute Tests. Note:For more information, see Performing Compatibility, Best Practices, and Risk Assessment Testing. |
Messages are listed in the Output Window. When testing is complete, the following message is displayed: Testing finished at: Monday, April 23, 2019 - 13:47:04 Tested 6 packages of 6. |
||||||||||||
|
Click Launch Web Test to test web applications interactively. |
To interactively, dynamically test a web application, select a web application node in the tree and click Launch Web Test. Application Manager launches the web application in your browser. Then, as you perform tasks and navigate around the web application, Application Manager records any warnings or errors that are encountered while using that version of the browser. When you have finished testing, close the browser window. Tip:You should always use dynamic testing when a web application requires a login to access. Tip:As each page loads, Application Manager begins testing. Links on each page do not become active until testing is complete on that page, so you may have to wait several seconds before proceeding. |
Messages are listed in the Output Window. When testing is complete, the following message is displayed: Testing finished at: Monday, April 23, 2019 - 13:58:08 Completed testing package(s). |
||||||||||||
|
View test results. |
When testing is finished, view the test results by selecting a Windows Installer package or web application in the tree to open the Summary view of the Supportability Risks of the Analyze Deployment Type View.
Click an icon in the Overall Assessment column to view detailed test results :
Click the Suppress (ON/OFF) button to suppress any issues that are not important to your organization. Note:For more information, see Viewing Operating System Compatibility Test Results. |
|||||||||||||
|
Click Resolve Issues to automatically resolve issues. |
Issues for which automatic fixes are available are identified by the Error With Fix or Warning With Fix icon:
To automatically resolve all issues for which automatic fixes are available, select the Applications group node in the tree and click Resolve Issues in the Analyze tab of the ribbon. Note:For more information, see Performing Automatic Issue Resolution. |
Issue resolution begins, progress messages appear in the Output window, and Application Manager performs the following tasks:
When issue resolution and reimporting is complete, look at the Analyze Group View, Application View, or Deployment Type View of the package, application, or group that you tested. You will see that the Error With Fix and Warning With Fix icons have been replaced with the status icon with the next highest level (as described in the Hierarchical Level of Status Icons section of the About Status Icons help topic) in that test category. |
||||||||||||
Additional Resources
See the following sections for information about Flexera:
| • | Product Support Resources |
| • | Contact Information |
| • | Legal Information |