Language Text
App Portal 2020 R1
As described in Uploading Additional Languages, you can add new languages by adding translated text to existing Excel files and then uploading the files to App Portal. You can also edit existing text strings by editing those Excel files and re-uploading them.
However, an easier way of editing user interface text strings may be to use the Communication > Language Text view. On the Language Text view, you can display the user interface text strings for any of the activated languages, and modify the text strings for that language. The edits that you make will be immediately saved in the App Portal database.
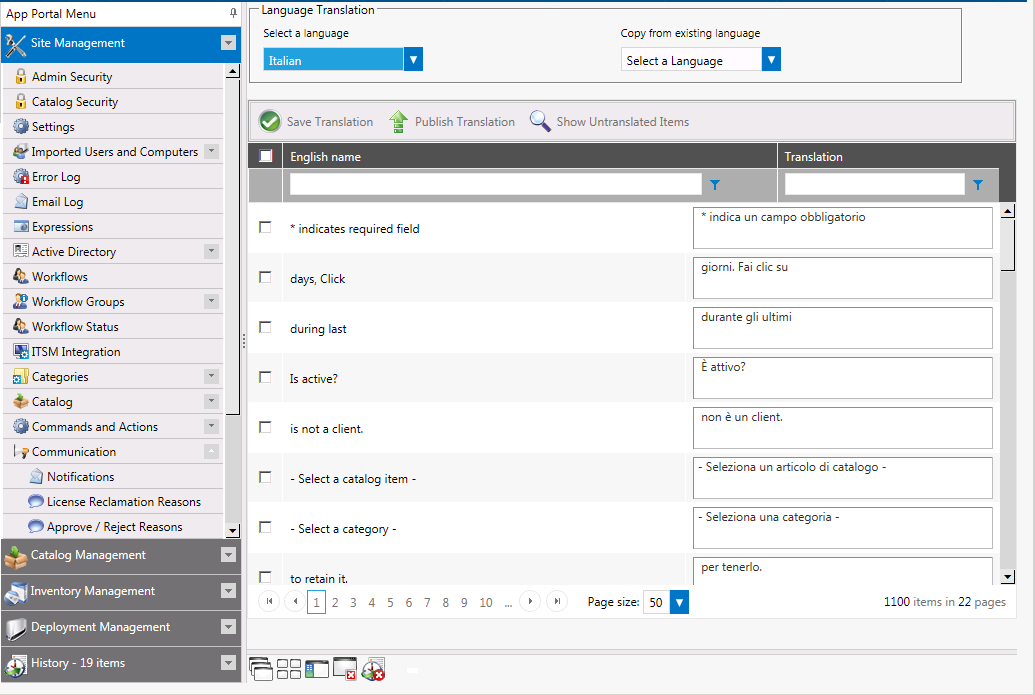
Communication > Language Text View
From the Select a language list, select the language of the text strings that you would like to edit. Edit the text strings in the Translation column.
You can click Show Untranslated Items to only display text strings that have not been translated. Click the button again to go back to viewing the entire list.
Click Save Translation to save your edits, and click Publish Translation to publish your edits to the App Portal database.
Note:If, after editing text strings on the Language Text view, you want to go back to the default translations, you just need to re-upload the original Excel files, as described in Uploading Additional Languages.
See Also
Uploading Additional Languages
Localizing Questions and Answers
Editing Text Strings in the Language Text View
App Portal / App Broker 2020 R1 Administration GuideAugust 2020 |