Roles Subtab
App Portal 2020 R1
You can attach roles to Task Sequence catalog items to identify the applications that will be installed during an operating system deployment. You attach roles to a task sequence catalog item on the Deployment > Roles tab of the Catalog Item Properties dialog box.
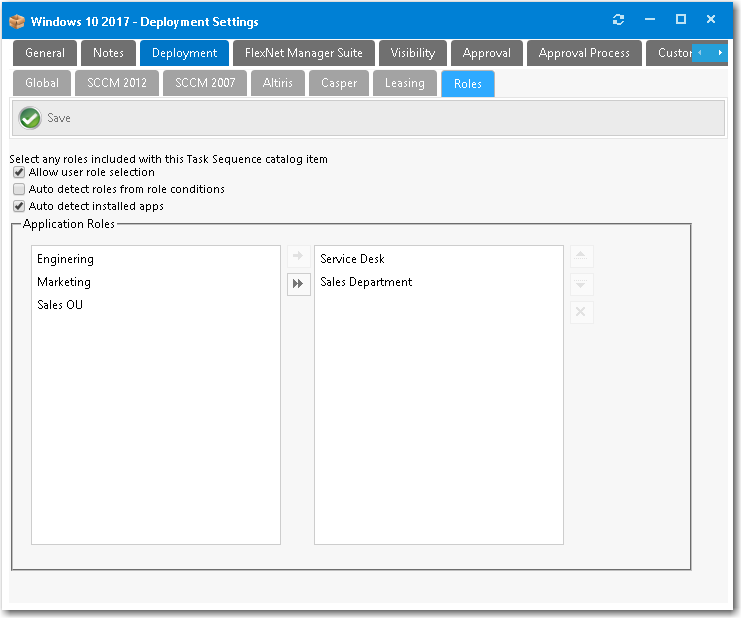
Catalog Item Properties Dialog Box / Deployment > Roles Tab
You can use roles to specify applications, computer variables, and/or Microsoft User State Migration Tool (USMT) profiles that App Portal can apply conditionally during the imaging process.
Note:For more information on roles and how to create them, see Using Roles to Identify Applications to Deploy with a Task Sequence Catalog Item.
The Deployment > Roles tab of the Catalog Item Properties dialog box includes the following properties:
|
Property |
Description |
|||||||||
|
Select this option if you want the requester to be prompted to select roles. Also, make sure that the Auto detect roles from role conditions and from inventory groups options are not selected. Then, in the Application Roles list, select the role or roles that you would like to assign to this task sequence catalog item, as described in Application Roles. Note:You can apply multiple roles to the same task sequence. The logic for each role will be applied and determined based on the criteria you specified. |
||||||||||
|
Select this option if you want to automatically add roles based on the conditions defined on the roles. You should also make sure that the Allow user role selection option is not selected. Also, do not select any roles. Roles will be detected during checkout based on the role conditions specified on the roles. |
||||||||||
|
If this option is selected, along with the Enable application migration and installation of additional applications option on the Site Management > Settings > Deployment > OS Deployment tab, then the Choose Existing Applications to Migrate Panel will be displayed during OSD task sequence catalog item checkout. Note:For more information, see Global vs. Catalog Item Level Settings for Migrating or Installing New Applications During OS Deployment. |
||||||||||
|
Existing roles are listed on the left side of this list. To add a role to the catalog item, select a role in this list and click the right arrow button. The selected role will then be displayed in the list on the right.
Note:For information on how to create roles, see Creating Roles. |
Selecting Options on the Roles Tab
When attaching roles to task sequence catalog items to identify the applications that will be installed during an operating system deployment, the options that you select on the Deployment > Roles tab determine the requester’s user experience during checkout.
|
Desired Action |
Desired Checkout Panel to Display |
Select roles? |
Select these options |
Do not select these options |
|
Prompt the requester to select roles (groups of applications) to install on the target machine |
Yes |
|||
|
Automatically add application roles based on the conditions defined on the roles |
None |
No |
||
|
Prompt the requester to select which of their currently installed applications they want to install on the target machine |
No |
App Portal / App Broker 2020 R1 Administration GuideAugust 2020 |