Catalog Item View
On the Browse Catalog tab, you can request desktop and mobile applications, as well as OS deployments and cloud applications. All catalog items are listed on the Browse Catalog tab, and you can either browse through categories or perform a search to locate the catalog items that you want to request.
After searching the catalog, you can either perform an express checkout of a single item or a standard checkout of multiple items.
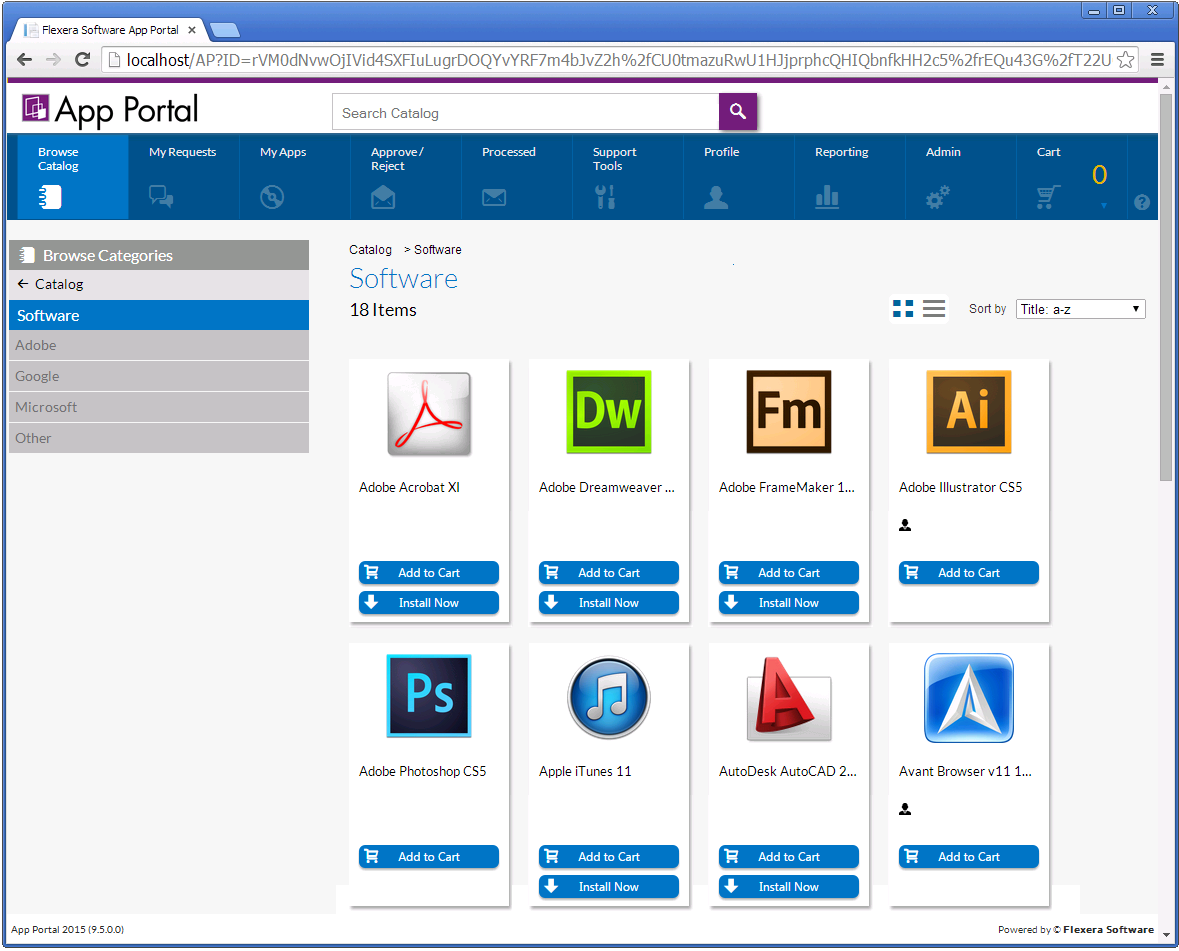
Browse Catalog Tab
The following sections provide information about browsing for and checking out catalog items on the Browse Catalog tab:
| • | Browse Categories and Filter By Device Menus |
| • | Search Box and Results Pane |
| • | Catalog Item Card Views |
| • | Icons Used on Catalog Item Cards |
Browse Categories and Filter By Device Menus
You can use the Browse Categories menu in the left pane to browse to the category that contains the catalog item you want to request. In this list, if the category name is listed in bold, it indicates that it contains subcategories.

Browse Categories Menu
Click on the category to display its subcategories.
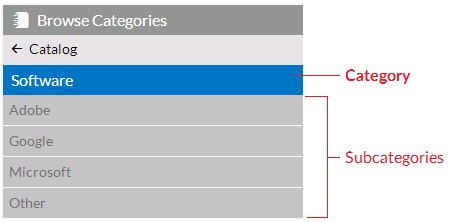
Browse Categories Menu Expanded
To locate an item by browsing categories, select a category (or subcategory) in the Browse Categories menu. All of the items that you have access to in that category will be displayed in the Results Pane.
If your App Portal catalog contains both desktop and mobile application catalog items, and you have a mobile device registered with App Portal, you can use the Filter By Device menu to toggle the display to view desktop items, mobile items or both.
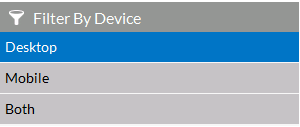
Filter By Device Menu
For more information, see Locating Catalog Items Using the Menus.
Instead of browsing through the catalog categories until you locate the item you are interested in, you can use the Search box to search for catalog items in the catalog.

App Portal Search Box
For more information, see Searching for Catalog Items.
The Results Pane either lists all of the catalog items in the selected category or the search results. Catalog items can be displayed in either card or list view. Additional catalog item information can be viewed on the detail view.
For more information, see Viewing Catalog Items in the Results Pane
Icons Used on Catalog Item Cards
Icons are displayed next to catalog items on the Browse Catalog tab to provide more information about that catalog item’s approval status and license availability. For a list of all icons used on catalog item cards, see Icons Displayed on the Browse Catalog Tab and on Checkout Screens.
App Portal / App Broker 2020 R1 Administration GuideAugust 2020 |