Connecting to Microsoft System Center Orchestrator
App Portal can integrate with the Microsoft System Center Orchestrator workflow tool. Orchestrator is a workflow management solution for the data center. Orchestrator lets you automate the creation, monitoring, and deployment of resources in your environment.
If App Portal is connected to System Center Orchestrator, App Portal will have the ability to trigger a workflow at various points during an App Portal request life cycle.
Orchestrator workflows can execute complex, long-running tasks such as creating AD User account, building virtual machines and performing complex logic such as loops and branches.
To connect to Microsoft System Center Orchestrator:
| 1. | Select Site Management > Settings > 3rd-Party Integration. The 3rd-Party Integration view opens. |
| 2. | In the Orchestrator Service URL field, enter the URL of your System Center Orchestrator site. |
Assigning System Center Orchestrator Runbooks Permissions
In order to add System Center Orchestrator actions to a catalog item on the Actions tab of the Catalog Item Properties dialog box, you must have at least Read permission on Runbooks in System Center Orchestrator.
Runbook access permissions are set using the System Center Orchestrator Runbook Designer. By default, only users in the Orchestrator user group have full access to Runbooks. You can give access to additional users to run, start, stop, view, and change Runbooks at either the folder level or the individual Runbook level.
To view or modify the permissions of a runbook:
| 1. | Open the System Center Orchestrator Runbook Designer. |
| 2. | In the Connections pane, select the Runbooks folder. The Runbook Designer Design workspace opens. |
| 3. | Right-click the Runbooks folder (or an individual Runbook) and select Permissions. The Permissions for Runbooks dialog box opens. |
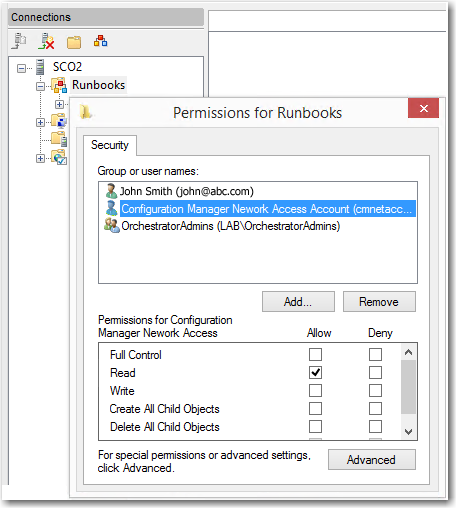
| 4. | To give another user or security group access to Runbooks, click the Add button, and select the user or security group from the local computer or from the domain. |
| • | Read permission—If the user or security group should be able to view and run Runbooks, select the Allow check box next to Read. |
| • | Write permission—If the user or security group should be able to change Runbooks, select the Allow check box next to Write. |
| • | Full control—If the user or security group should be able to change permissions for Runbooks, select the Allow check box next to Full Control. |
| 5. | To close the Permissions for Runbook dialog box and save any changes, click OK. |
See Also