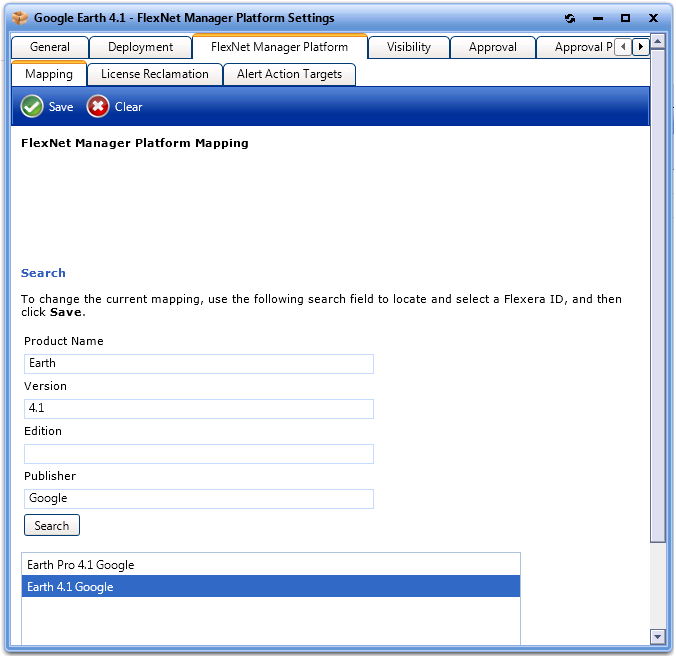
App Portal 2013 R2
If you have also purchased FlexNet Manager Platform, you can use App Portal to manage application licenses.
| • | Flexera Service Gateway—App Portal communicates with FlexNet Manager Platform via the Flexera Service Gateway component. You need to enter the Flexera Service Gateway server name on the Integration tab of the Site Management > Settings view. |
| • | Linking a catalog item to FlexNet Manager Platform—After a catalog item has been added to App Portal, you need to open the FlexNet Manager Platform tab of the App Portal Catalog Item Properties dialog box and search the FlexNet Manager Platform libraries to locate the application’s Flexera ID. |
| • | App Portal can reserve licenses—After App Portal is connected to FlexNet Manager Platform and an application’s Flexera ID has been selected, whenever an end user requests that application from App Portal, App Portal will automatically connect to FlexNet Manager Platform and request that an application license be reserved for that end user. |
To map a Software catalog item to FlexNet Manager Platform, perform the following steps:
To map a catalog item to FlexNet Manager Platform:
| 1. | Double-click on an existing catalog item to open the Catalog Item Properties dialog box. |
| 2. | Open the FlexNet Manager Platform tab. |
| 3. | Enter application information in the Product Name, Version, Edition, and Publisher fields, and then click Search. Possible matches are listed. |
| 4. | From the list of search results, select the appropriate entry. The selected item will be highlighted. |
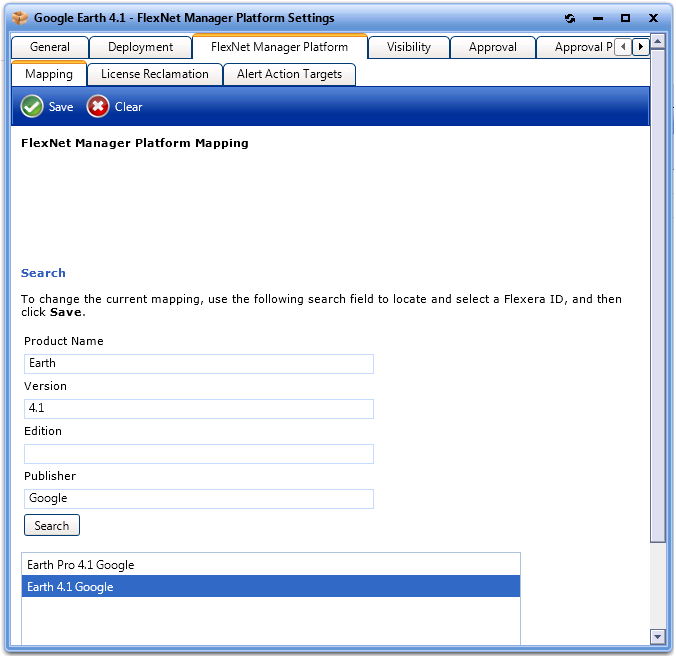
| 5. | Click Save. The catalog item is now mapped to a software entry in FlexNet Manager Platform, and the product information is now listed at the top of the dialog box. Also, the Select the licensing available scope option is displayed. |
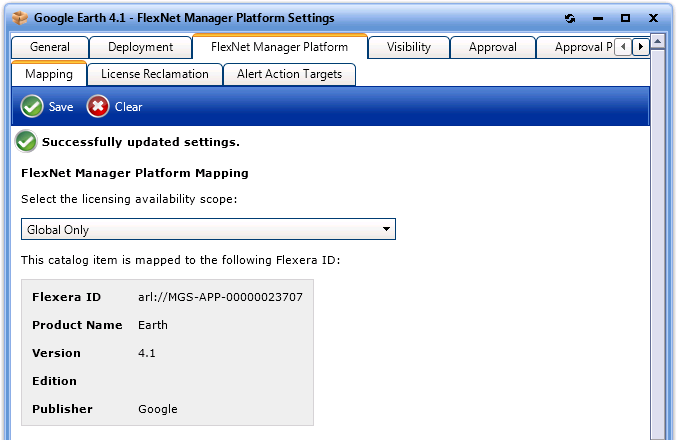
| 6. | From the Select the licensing availability scope list, select one of the following options to specify how FlexNet Manager Platform will determine the available license count for this catalog item: |
| • | Global Only—When determining available license count, FlexNet Manager Platform will return the number of licenses that are available to the entire enterprise. |
| • | Enterprise Groups Only—When determining available license count, FlexNet Manager Platform will return only the number of licenses that are available to that user or computer. |
| • | Check Enterprise Groups and fallback to Global if not available—When determining available license count, FlexNet Manager Platform will first check the number of licenses that are available to that user or computer; then, if no license is available, FlexNet Manager Platform will return the number of licenses that are available to the entire enterprise. |
Note: For more information, see Mapping Tab under FlexNet Manager Platform Tab.
| 7. | Click Save to save your selection. |
| 8. | Open the License Reclamation tab. |
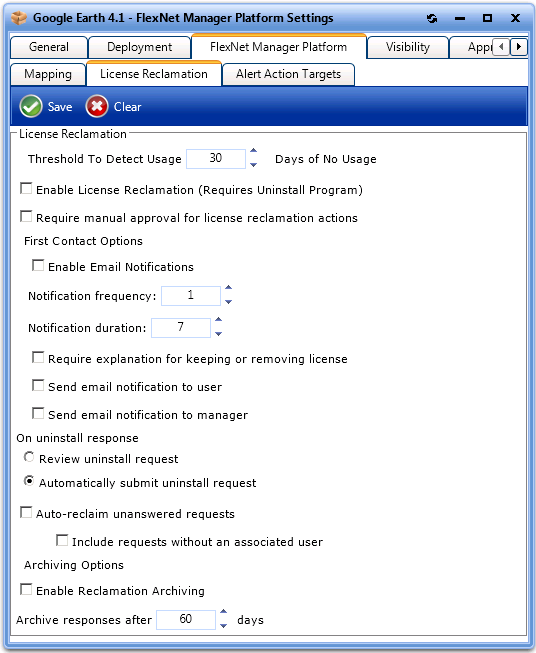
| 9. | Set licensing properties as described in License Reclamation Tab. |
| 10. | Optionally, set alert action targets as described in the following topics: |
| • | Creating a New Custom Alert Action Catalog Item |
| • | Triggering a Proof of Purchase Alert |
| • | Converting a General Catalog Item to an Alert Action Catalog Item. |
| 11. | Click Save. |
| 12. | Close the Catalog Item Properties dialog box. |
| 13. | To check to confirm that you have created a licensed catalog item, perform the following steps: |
| a. | Select the Browse Catalog tab. |
| b. | Under Browse Categories, select the category that contains the catalog item that you just added. One of the following icons should be listed next to the catalog item: |
|
Icon |
Meaning |
|
|
License Required |
|
A license is required for this catalog item, and one is available. If this catalog item is purchased, a license will be automatically reserved for that end user. |
|
License Not Available |
|
A license is required for this catalog item, but no licenses are available. |
|
License Not Required |
|
A license is not required for this catalog item. |
App Portal 2013 R2 Configuration GuideDecember 5, 2013 |
Copyright Information | Contact Us |