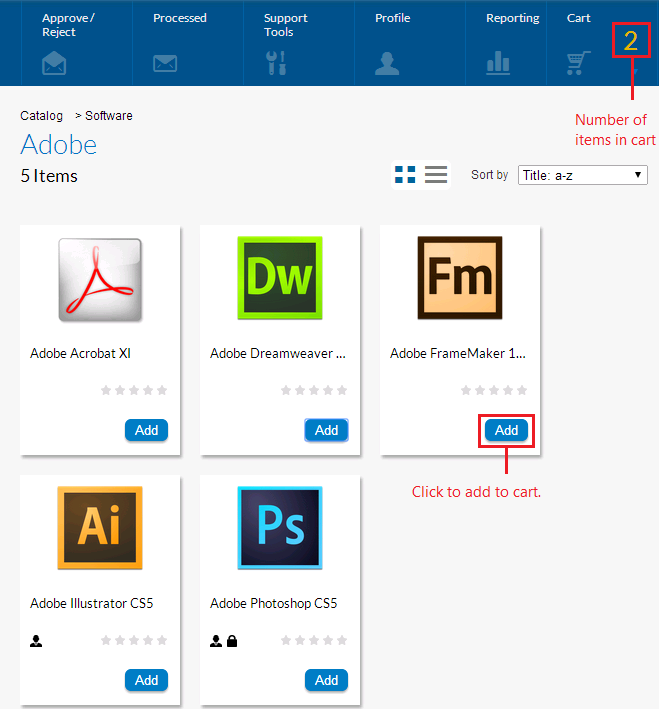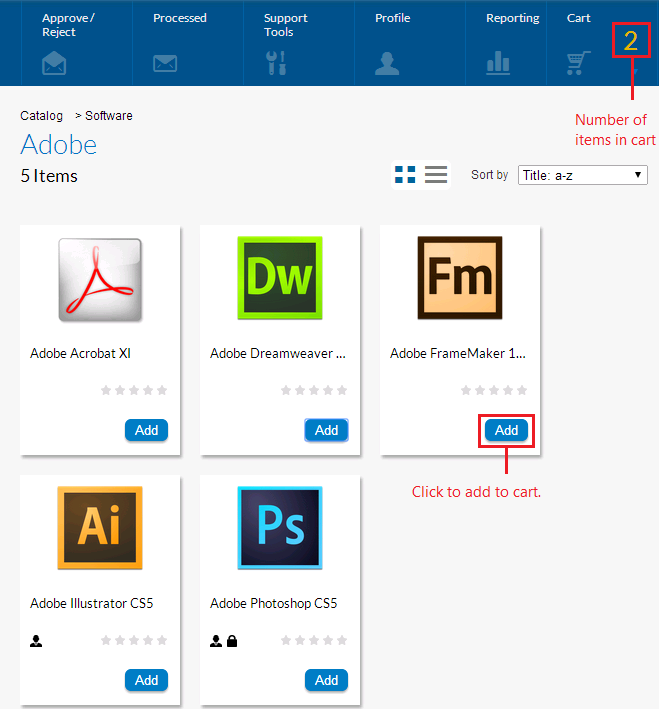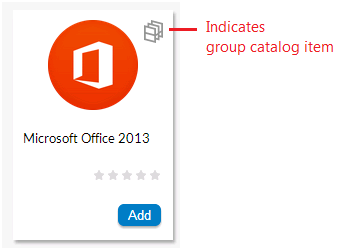Adding Catalog Items to Your Shopping Cart
App Portal 2014
After you have located the catalog item that you would like to request, your next step is to add that catalog item to your shopping cart and check out.
To add a catalog item to your shopping cart, perform the following steps:
To add a catalog item to your shopping cart:
|
2.
|
Once you locate the item, begin the checkout process by clicking the Add button in the catalog item card. |
When an item is added to the shopping cart, the cart count will increase.
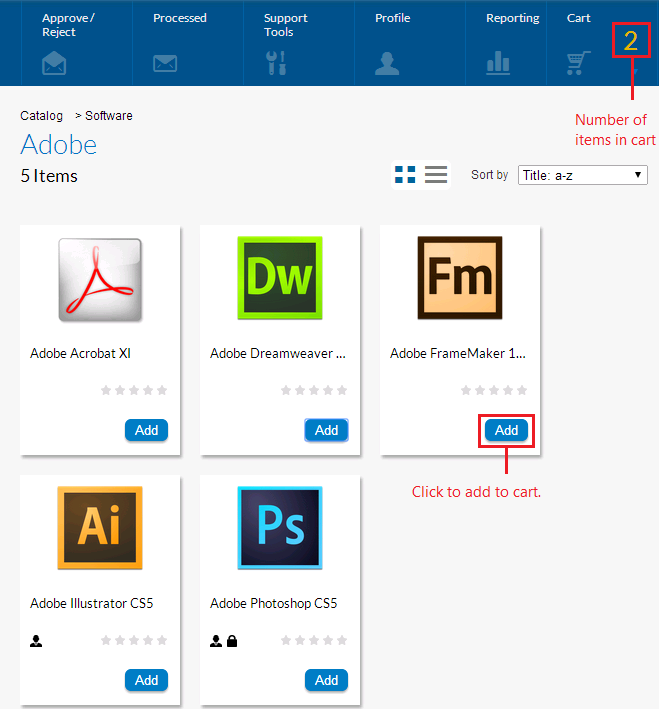
|
3.
|
Add additional items to the cart, if desired. |
|
4.
|
Note the following about adding catalog items to your shopping cart: |
|
•
|
Creating an order—If you add more than one catalog item to the cart and then check out, those items are treated as one order and are tracked as one unit. |
|
•
|
Bundled catalog items—Catalog items can be configured to be selected as a bundle of separate applications. This is called a group catalog item. |
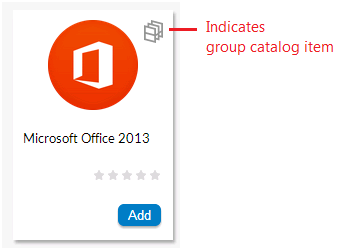
If you add a group catalog item to your cart, all of the applications in that group are added to the cart. However, if the Allow removal from bundle? option is selected for a catalog item on its Catalog Item Properties dialog box, you can choose to remove that catalog item from the bundle before adding it to your cart by clearing the checkbox.
|
•
|
Maximum number of items in the shopping cart—You can add items to the cart up to the administrator-defined cart limit (which is defined in the Maximum items for shopping cart field on the Security tab of the Site Management > Settings view). |
Open topic with navigation