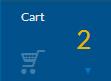
App Portal 2014
After you have added items to your cart and are ready to submit your request, check out by performing the following steps:
To checkout:
| 1. | Perform the steps in Selecting Catalog Items. |
| 2. | Click the Checkout button. |
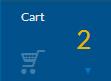
The Cart Summary pop-up dialog box opens, listing the items in the cart.

| 3. | Click View cart and checkout. The Request Details view opens, with Target, Questions, Approval, Schedule, Options, Files, and Request Summary tabs. |
Important: The number of tabs that will be enabled for your request depend upon the options specified on the catalog item.
| 4. | On the Target tab, the selected catalog items are listed in the left pane and the checkout options appear in the right pane. |
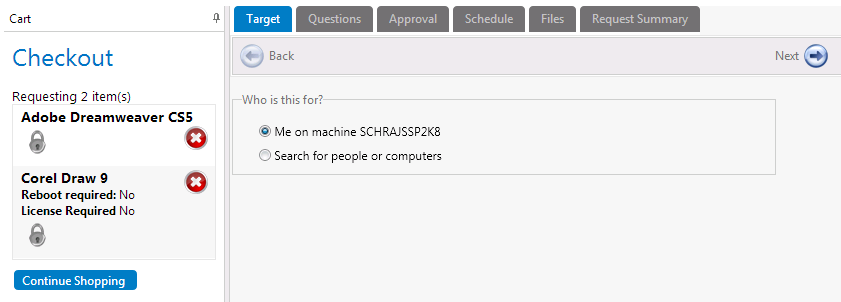
Important: The level of interactivity during the checkout process depends on the request options and rights of the requester. The Target tab is only displayed if the user has the ability to request to a device other than their current one, or if the item allows for both install and uninstall. In the absence of these choices the Me on machine MYCOMPUTER and Install options are selected by default and the checkout is automatically advanced to the next tab.
| 5. | Perform the following procedures to address tasks on each tab of the Request Details view: |
| • | Specifying the Target of the Request |
| • | Approving a Request on Behalf of Another User |
| • | Specifying the Approval Schedule |
| • | Answering Questions |
| • | Uploading Files |
| • | Viewing Request Summary and Submitting the Request |
Removing an Item from Your Shopping Cart
To remove an item from the cart, perform the following steps:
To remove an item from the cart:
| 1. | Click the Checkout button. |
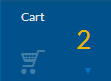
The Cart Summary pop-up dialog box opens.
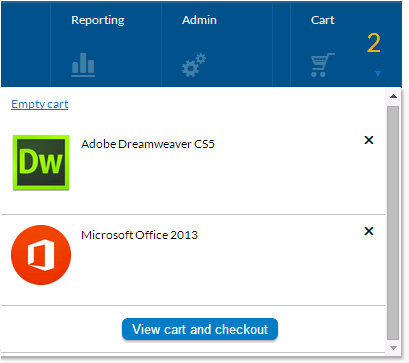
| 2. | Then click either Empty Cart (to remove all items from the cart) or click the X next to the item you want to remove. |
App Portal 2014 End User GuideJune 5, 2014 |
Copyright Information | Contact Us |