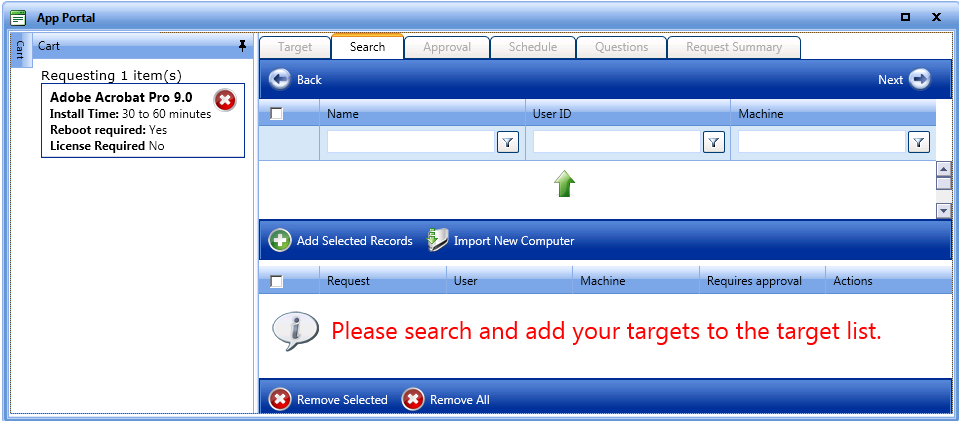
App Portal 2014
When any option other than Me on Machine MACHINENAME is selected in the Who is this for? area of the first panel of the checkout process, the next step in the checkout process will be to search and specify the targets of the request.
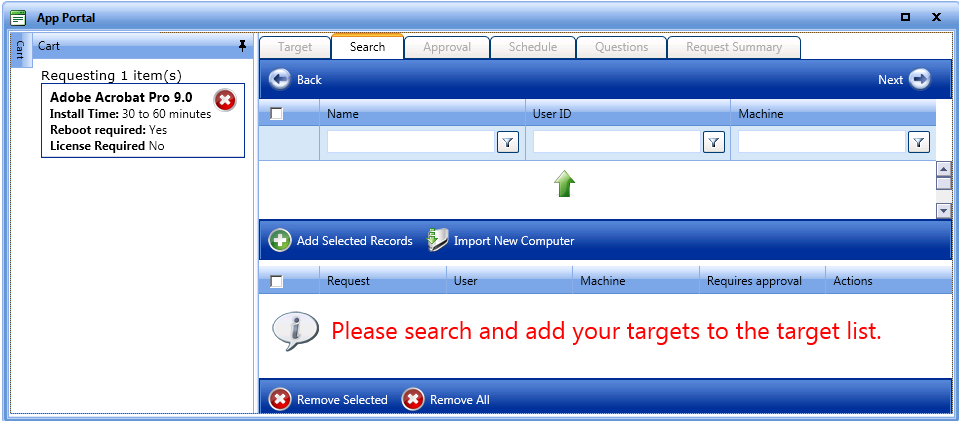
Search Tab of Request Details View
The Search tab is divided into two grids.
| • | The top grid is used to search and locate targets. |
| • | The bottom grid contains the selected targets. |
To search for targets during the checkout process, perform the following steps.
To search for targets during the checkout process:
| 1. | Perform the steps in Defining the Target. The Search tab of the checkout process opens. |
| 2. | Search for targets using the grid column filters for Name. UserID, Machine, etc. |
| 3. | Once the record is located, select the checkbox and select the Add Selected Records button at the bottom of the top grid. |
Note: When each item is selected, it goes through several checks to validate the selection against the items being requested. If there is a problem with adding one of the selections, a warning icon is displayed. Hover over the icon to display the message. Not all warnings prevent the computer from being added.
| 4. | The Import New Computer button is available when the requester is assigned the New Computer Deployment role in the Site Management > Catalog Security view. This allows the requester to specify a new computer that does not yet exist in your deployment system. |
If available, click Import New Computer. The Computer tab of the computer import dialog box opens:

| 5. | Enter or select a computer from the New computer name list. Additional fields are displayed. |
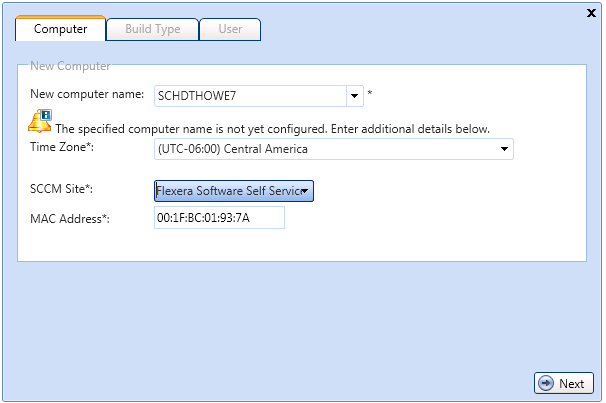
Entering in a computer name will cause a discovery process to happen. The computer will be checked if it is online using a ping command. If the computer is online, a remote connection is attempted to auto populate the requested information.
| 6. | Click Next. The Build Type tab of the computer import dialog box opens. |
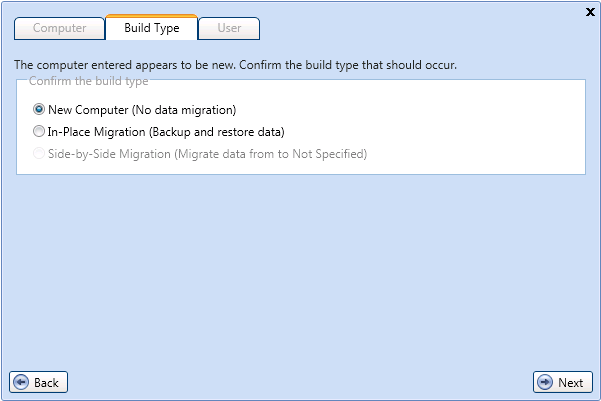
| 7. | Select one of the following options: |
| • | New Computer—No data migration will be performed. |
| • | In-Place Migration—Backup and restore data. |
| 8. | Click Next. The User tab opens. |
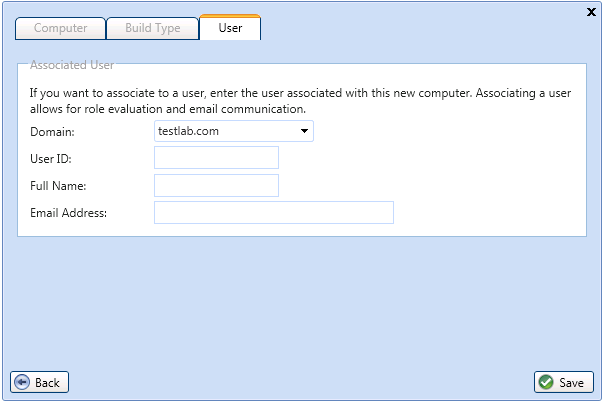
| 9. | If you want to associate a user, enter the user associated with this new computer. Associating a user allows for role evaluation and email communication. |
| 10. | Click Save. The item you added is now listed in the bottom grid. |
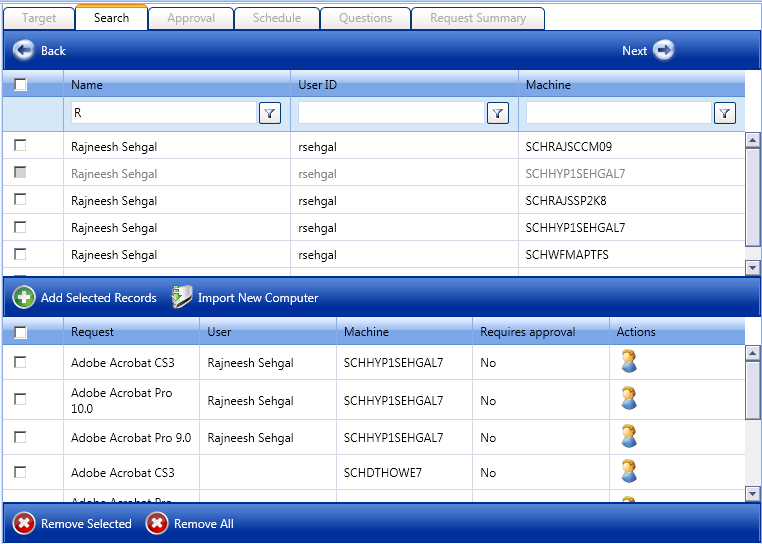
Note: Once the targets are selected, you have the option of changing the target user associated with the computer. To change the target user, select the user icon in the Action column and search for the correct user.
| 11. | Click Next. In the event that the item requires approval and you are requesting it on behalf of another user, the Approval tab is displayed. Proceed with the steps in Approving a Request on Behalf of Another User. |
App Portal 2014 End User GuideJune 5, 2014 |
Copyright Information | Contact Us |