Drill to Another Dashboard
Note:
On dashboards, you can enable drilling from facts, metrics, and attributes to any existing dashboard. By clicking a fact, metric, or attribute in the View mode (not while editing), the target dashboard then opens.
Note:You can configure drilling for any insight you add to your dashboard. Drilling for KPIs is not supported.
To create a drill into dashboard:
| 1. | Open the dashboard you want to edit or add an insight to a dashboard. For information about adding insights, see Adding Insights. |
| 2. | Click Edit. |
| 3. | Click the insight that you want to set up a drill path for or click the three dots icon. |
| 4. | Click Interactions, and then click Add interaction. |
| 5. | Select the metric, fact, or attribute that you want to set the drilling for. |
| 6. | From the I want to dropdown list, select Drill into dashboard. |
| 7. | From the Choose dashboard dropdown list, select the target dashboard that you want to drill into when you click the fact, metric, or attribute. |
Note:You can select from all dashboards that you have access to (dashboards you created or shared with you).
| 8. | Click Save. |
| 9. | To open the dashboard insight in the same window: |
| • | Click a value in the source insight if you drill from facts or metrics (all insights) or attributes (all except tables). |
| • | Click an attribute value, if you drill from attributes in a table. |
Note:Consider the following:
| • | If multiple drills are configured, you can select where to drill when you click a fact, metric, or attribute. |
| • | If you remove a source fact, metric, or attribute from the insight, dashboards remove the drilling from the insight and display a message when you edit the dashboard. |
How the Attribute and Date Filters Interact
When drilling, the dashboards work with multiple filters: from the source dashboard, from the insight, and from the target dashboard.
Note:Drilling always works with the filters currently set in the View mode.
Attribute Filters
The attribute filters from the source dashboard are applied during drilling with the following conditions:
| • | The same attribute filter exists on the target dashboard. |
| • | The attribute is selected in the Filter By section of the widget (insights or KPIs) configuration on the source dashboard. |
If the insight on the source dashboard uses attributes to break down values, the intersection attribute values are used to filter the target dashboard. The same conditions apply.
The insight attribute filters have higher priority than the global attribute filters on the source dashboard.
Single Value Attribute Filter Limitation
There is a limitation when drilling to a dashboard with single value filter from a dashboard using multiple value filter. Depending on whether your multiple value filter uses the positive is filter, or negative is All except filter, the way the dashboard with the single value filter is filtered changes.
Suppose you have two dashboards:
| • | A Multiple Value Dashboard that has a multiple value filter: |
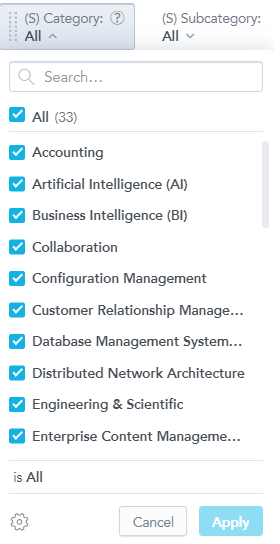
| • | A Single Value Dashboard that has a single value filter set to Accounting: |

Consider the following two scenarios:
| • | You are drilling from the Multiple Value Dashboard to the Single Value Dashboard with the filter set to is Accounting, Artificial Intelligence. When the Single Value Dashboard opens, the first available attribute value is selected as Accounting. |
| • | You are drilling from the Multiple Value Dashboard to the Single Value Dashboard with the filter set to is All except Business Intelligence (BI), Collaboration. When the Single Value Dashboard opens, the first available attribute value is selected as Accounting. |
Date Filters
The date filters from the source dashboard are applied during drilling with the following conditions:
| • | The date filter can be configured on the target dashboard. |
| • | The date attribute is selected in the Filter by section of the widget configuration on the source dashboard. |
Note:The date filter from the source insight is not transferred.