Registerkarte „Dokumente“
- In die Operationsdatenbank hochgeladen und dort (als Datentyp
Imageund unverschlüsselt gespeichert) hinterlegt. - Sie können beschrieben werden, wenn die Originalversion ein physisches Dokument in einem Archiv ist.
- Sie können entweder als UNC-Dateipfad oder URL angegeben werden. In diesen Fällen kann das Dokument je nach verwendetem Browser und den Sicherheitseinstellungen durch Klicken auf den Pfad mit der Standardanwendung geöffnet werden (oder nicht geöffnet werden). Wenn das Dokument nicht automatisch geöffnet werden kann, wird ein Dialogfeld angezeigt, sodass Sie den Pfad an die richtige Stelle kopieren können.
- Übersicht über die wichtigsten Aktionen (oder siehe Anhängen eines Dokuments an den Vertrag; dort finden Sie alle Einzelheiten zum Verknüpfen eines Dokuments mit diesem Vertrag)
- Erläuterung der Kartenansicht
- Verfügbare Spalten in der Listenansicht
Zusammenfassung der wichtigsten Aktionen
| Aktion | Hinweise |
|---|---|
| Wechseln zwischen einer zusammenfassenden Karte der verknüpften Dokumente und einer Listenansicht. | Schalten Sie mithilfe des Karten- |
| Anhängen von Dokumenten. | Alle Optionen, einschließlich Speichern von Kopien in der Datenbank und Verknüpfen mit einer Onlinekopie oder Angeben eines physischen Standorts, werden im oben verknüpften, untergeordneten Hilfethema beschrieben. |
| Aktualisieren der Details, die Sie für das Dokument eingetragen haben. |
Tipp: Änderungen werden nur übernommen, wenn Sie auf Speichern klicken. Wenn Sie zuvor ein Dokument hochgeladen und gespeichert haben und seine Details nun bearbeiten, den Dokumentpfad jedoch leer lassen, verwendet das System das vorhandene hochgeladene Dokument. Wenn Sie beim Hochladen einer neuen Version des Dokuments den Dokumentpfad angeben, wird die neue Version ebenfalls im Versionsverlauf gespeichert; alte und aktuelle Version werden dabei in der Datenbank gespeichert.
|
| Überprüfen aller Versionen eines Dokuments (nachdem Sie Details aktualisiert oder eine neue Version des Dokuments hochgeladen haben). |
Tipp: Das Verlaufssymbol ist nur verfügbar, wenn Sie mehrere Revisionen der Dokumentendetails gespeichert haben. Ältere Versionen des Dokuments sind in dieser Ansicht verfügbar.
|
| Herunterladen der aktuellsten in der Betriebsdatenbank gespeicherten Dokumentenversion. |
|
| Löschen Sie das Dokument und den Verweis darauf aus diesem Datensatz. |
Wichtig: Vorgänge können nicht rückgängig gemacht werden.
Wenn Sie auf Speichern klicken, hängt die Aktion vom Typ der Verknüpfung ab:
|
Erläuterung der Kartenansicht
In der Kartenansicht werden folgende Informationen angezeigt:
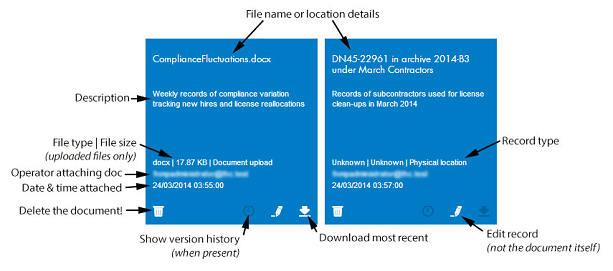
Verfügbare Spalten in der Listenansicht
Folgende Spalten sind in der Listenansicht angehängter Dokumente verfügbar.
| Spalte | Details |
|---|---|
| Aktionen |
Eine Gruppe von Symbolen, mit denen die einzelnen Aktionen für das Dokument ausgeführt werden können, das in derselben Zeile aufgelistet ist:
Weder die Aktionen noch die entsprechenden Symbole sind konfigurierbar. |
| Angehängt von |
Das Konto (der Anmeldename) des Operators, von dem der Datensatz des angehängten Dokuments erstellt wurde. Nicht bearbeitbar. |
| Angehängt am |
Der Zeitpunkt mit Datum und Uhrzeit, zu dem der Operator diese Version des Dokuments mit dem Kaufdatensatz verknüpft hat. Nicht bearbeitbar. |
| Beschreibung |
Die zuletzt beim Anhängen oder Bearbeiten der Dokumentendetails von einem Operator eingegebenen Informationen. Bearbeitbar in den betreffenden Eigenschaften in der Registerkarte Dokumente, wenn Sie die Verknüpfung mit dem zugehörigen Dokument erstellen (oder aktualisieren). |
| Dateityp |
Bei hochgeladenen Dateien ist dies der vom System festgestellte Dateityp. Bei anderen Arten von verknüpften Dokumenten wird hier Unbekannt angezeigt. Nicht bearbeitbar. |
| Name |
Zeigt die Verbindungsdetails für dieses Dokument an:
Bearbeitbar in den Eigenschaften des Kaufs in der Registerkarte Dokumente, wenn Sie die Verknüpfung mit dem zugehörigen Dokument erstellen (oder aktualisieren). |
| Größe |
Zeigt bei hochgeladenen Dateien die vom System festgestellte Größe an (maximal 10MB pro Datei). Bei Karten oder Listen für andere Arten von Verknüpfungen mit Dokumenten wird Unbekannt angezeigt. Nicht bearbeitbar. |
| Typ |
Die Art des Verweises auf das zugehörige Dokument (Dokumentupload, Dateispeicherort, Physischer Standort, URL). Wird beim Erstellen der Verknüpfung mit dem zugehörigen Dokument festgelegt. Tipp: Sie können dieses Feld beim Bearbeiten des Dokumentendatensatzes bearbeiten. Beispiel: Ursprünglich haben Sie einen Verweis auf ein physisches Dokument angegeben, doch inzwischen haben Sie das Dokument gescannt und möchten die entsprechende PDF-Datei hochladen und in der Betriebsdatenbank speichern. Ändern Sie dazu einfach die Anhangsmethode in Dokumentupload, geben Sie die übrigen Details an und laden Sie die PDF-Datei hoch.
|
IT Asset Management (Cloud)
Current