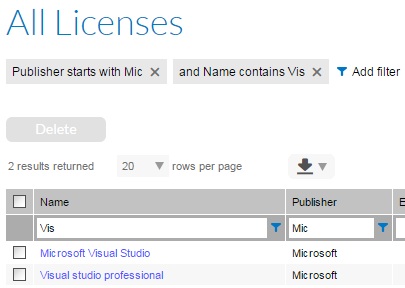IT Asset Management (Cloud)
This filter constantly updates the list as you adjust the filter settings.
This filter displays a special row immediately under the header row in your list. In
this row, you can choose values and tests, after which the list refreshes to show
only those records that match your settings. For example, if you set the
Consumed column of the All
Licenses list to test for Equals
0, the list would show only licenses that were not yet
recording consumption through matching installations (and so on). The default test
for header filters is Contains. For example, if you
type the text cros in the Name
header filter on the All Inventory page, IT Asset Management creates a Name is like %cros% filter and displays
the devices with cros anywhere in their name.
The header filter is one way to control the filter engine that decides which rows to
display. The same engine is also controlled by the simple filter and the advanced
filter. This means you can see the rules you apply using the header filter also
displayed in the simple filter (and the advanced filter, when you have that control
visible).
To use the header filter control:
-
Above the list on the right, click the header filter icon (
 ).
).
A new row appears immediately below the headers in your list. For each
column, the display in this row varies, depending on the kind of information:
- If the column displays a fixed set of values, the header filter for this
column shows a drop-down list where you can choose a value to match. The
options may include the special value All,
which is the same as not filtering on this column (since it means that
all its possible values are allowed). This is handy for removing a
particular choice you had made previously.
- If the column displays either text or numbers, the header filter for
this column shows a field to enter/display values, and another blue
filter icon that lets you choose what test to apply with the value.
Tip: You can make several changes in the header filter, as long
as the 'focus' of your browser remains in this header row. The list below
the filter row is only updated when you 'commit' your series of changes. In
detail:
- To move between controls without updating the list, so that you may
make multiple changes in the filter, use your mouse to click on the
next filter control in the header filter row, or use the
Tab key to move between filter
controls.
- For date fields within your series of changes, type dates in
manually without using the date picker (since date pickers always
commit all your filter changes).
- To commit your changed filter settings and update the results list,
do any of the following:
- Type Enter (marked
Return on some
keyboards).
- With your mouse, click anywhere outside the header
filter row.
- Use your mouse to choose from a date picker or an drop-down
list of fixed values. (Conversely, if you are wanting to
select from a drop-down list without updating the
results, use your keyboard arrows to highlight your choice,
and then tab away to the next control, or make your mouse
click somewhere else in the header filter row.)
-
For columns where you can type in values, take these two actions in either
order:
-
Type a value into the field provided (the field is not case sensitive).
To use this value in the default test and update the resulting list,
finish with the Enter (or
Return) key.
The default tests are:
- For text, each entry in this column
Contains your test value
- For numbers, each entry in this column
Equals your test value.
-
To change the test, click the blue filter icon immediately to the right
of this data field. a drop-down list appears, showing the various tests
you can apply using this value. The current setting has a check mark
(tick) beside it. (The current test is also displayed in the simple
filter settings, under the page title.) Choose the test you want to use.
(This controls requires a mouse click, and commits all pending changes
to your filter.)
Available tests depend on the kind of information. For example, tests for
fields that accept text include Begins with,
Contains, and
Like('%','_') while tests for numeric fields
include Is less than and Is greater
than or equal to. The
Like('%','_') option enables you to filter the
text according to the specified pattern. For example, a pattern 'A_t%' displays
text items that start with the character 'A' and have the character 't' at the
third position, followed by any number of characters.
-
For columns with a fixed set of values, just choose a value from the drop-down
list in the header filter row. Remove this choice (when you want to) by choosing
All.
Remember that choosing with the mouse commits all your filter changes and
updates the results list. To keep adjusting other columns in the filter, you can
use the arrow keys to highlight your choice and tab away, or click elsewhere in
the header filter row.)
Tip: For more complex filters, such as lists
that show 'this value
or that value' in a particular column, see
Creating an Advanced Filter.
-
You can repeat this process for any additional columns you want to include in
your filter.
Tip: Filtering on the columns in the header filter is always
additive (logical AND) — a row of data must satisfy
all of the tests
you apply before it can be displayed in the list. (If you want to use a
logical OR, see
Creating an Advanced Filter.)
-
To clear an individual column test, you can either:
- Click the X icon at the right end of the appropriate condition where it
displays in the simple filter (under the page title)
- Deleting any value in the header filter row for this column.
Example
Show all licenses relating to Microsoft Visual Studio.
- In Publisher column, choose Begins
with
Mic
- In Name column, choose
Contains
Vis.
The values are visible in the header filter, and your chosen tests and values
are visible in the simple filter.
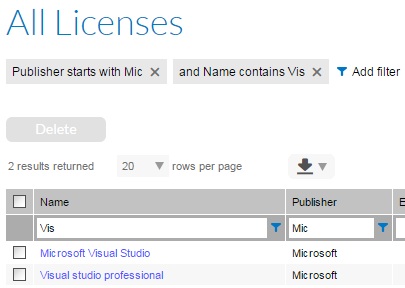
IT Asset Management (Cloud)
Current