Documents Tab
- Uploaded and stored in the operations database (as datatype
imageand saved unencoded) - Described, if the original is a physical document in an archive location
- Referenced as either a UNC file path or a URL. In these cases, different browsers, and depending on security settings, may (or may not) allow clicking the path to open the document in the default application. Where click-through is not supported, a dialog appears so that you can copy the path to the appropriate place.
- Summary of main actions (or, for details about linking to a document, see Attaching a Document to a License)
- Understanding card view
- Columns available in list view
Summary of main actions
| Action | Notes |
|---|---|
| Switch between a card summary of the linked documents, and a list view. | Toggle the card |
| Attach documents. | All options, including saving copies in the database, or linking to an online copy, or describing a physical location, are described in the sub-topic linked above. |
| Update the details you recorded for the document. |
Tip: Changes are recorded only when you click
Save. If you have previously uploaded a
document and saved, and now update its details but leave the
Document path blank, the system knows to
reuse the existing uploaded document. If you upload a new version of
the document using Document path, the new
version is also recorded in the version history, and previous and
new versions are all maintained in the database.
|
| Review all the versions of a particular document (after you have updated details or uploaded a more recent version of the document). |
Tip: The history icon is only enabled when you have saved
multiple revisions of the document details. Earlier versions of the
document are accessible through this view.
|
| Download a copy of the document version most recently stored in electronic form in the operations database. |
|
| Delete the document, and the reference to it from this record. |
Important: There is no undo.
When you click Save, the action depends on the
link Type:
|
Understanding card view
The card view displays the following information:
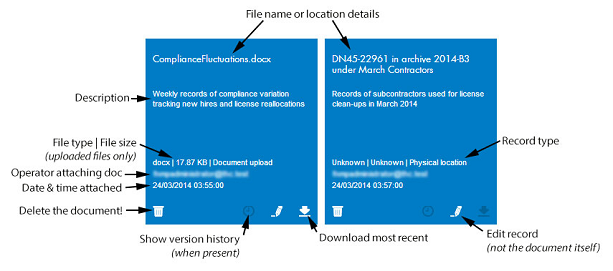
Columns available in list view
The following columns are available in the list view of attached documents.
| Column | Details |
|---|---|
| Actions |
A group of icons allowing individual actions on
the document listed in the same row:
Neither the actions nor their icons are configurable. |
| Attached by |
The operator's account (login) that created the record of the attached document. Not editable. |
| Date attached |
The date and time when the operator linked this version of the document to the purchase record. Not editable. |
| Description |
The information entered when an operator most recently attached or edited the document details. Editable in the Documents tab of these properties, as you create (or update) the link to the related document. |
| File type |
For uploaded files, this is the system-determined file type. For other kinds of linked documents, this displays Unknown. Not editable. |
| Name |
Displays the connection details for the
document:
Editable in the Documents tab of the purchase properties, as you create or update the link to the related document. |
| Size |
For uploaded files, displays the system-determined size of the uploaded file (maximum 10MB per file). Shows Unknown on cards or listings for other kinds of links to documents. Not editable. |
| Type |
The kind of reference made to the related document (Document upload, File location, Physical location, URL). Set as you create the link to the related document. Tip: You can edit this field
when you Edit the document record. For example,
you may have started with a reference to a physical document, but now
you have scanned the document and want to upload a PDF file to save in
the operations database. Simply change the Method of
attachment to Document
upload, and complete the remaining details to upload
your PDF file.
|
IT Asset Management (Cloud)
Current