Users
The Users page displays the users associated with your account and, if applicable, the User Groups the user belongs to. Click ![]() and enter the required information to add a new user.
and enter the required information to add a new user.

A valid email address is required for creating a new user. After a user is created, we will send an email to their email address. After clicking the link in the email, the user will be able to set the password for the account. After successfully registering the a account, the user can then log on. Only active users are counted with regards to enforcing the user count. If the user has reached their user count limit, they can disable an unused user to recover a license and create another user.
In addition, if an account has for example five licenses and five active users, the user can create the sixth user. The additional user will be disabled by default when created, and the user will not be able to activate their account until the account manager handles the license issue.
Click  to download a CSV file containing details of all Users associated with your account.
to download a CSV file containing details of all Users associated with your account.
Click a Username in the list and select Edit, Reset two factor login, Disable, or Delete.
Note:Depending on the user profile, the Reset two factor login option may not be available.
Blocked Users
When user enters a wrong credentials for seven times during login to the Software Vulnerability Research application, their credentials will get blocked.
To unblock the blocked users, follow the below steps:
To unblock blocked users:
| 1. | Locate the list of user account details in Settings > User Management > Users. In the Blocked column, Yes will be marked for the respective users. |
| 2. | Select the user details and click Unblock button. |
| 3. | Now in the Blocked column, Yes will be changed to No. |
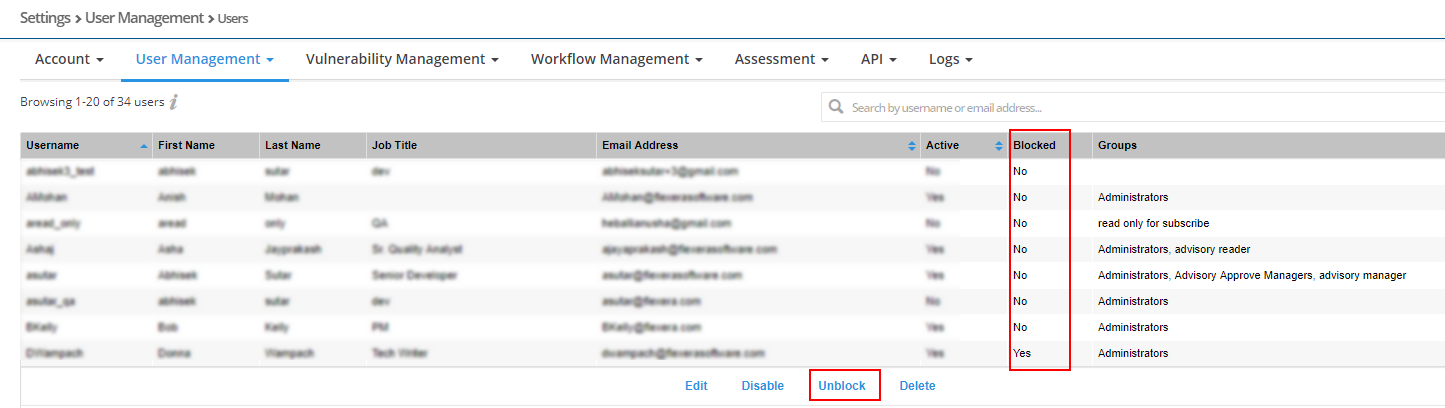
Note:Only an Admin user can unblock the blocked users