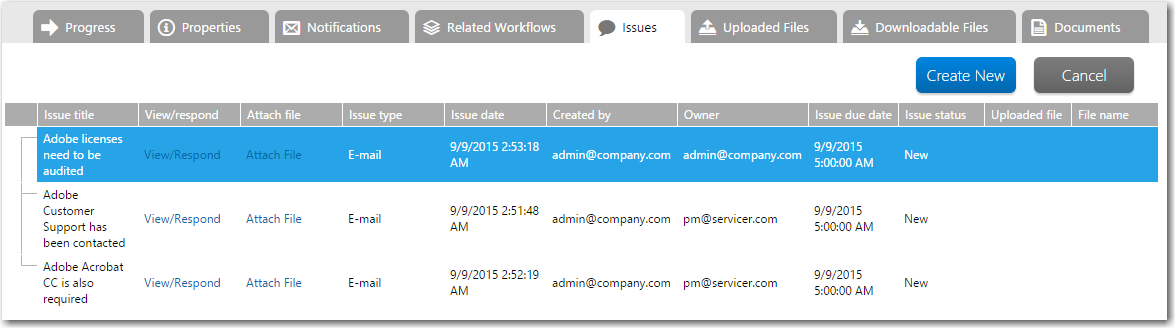
Workflow Manager 2015
The Issues tab displays a list of issues raised for this workflow request, and may also display extra fields allowing you to update, respond to or create a new issue. From this tab, you may:
| • | Respond to an issue—View, update or respond to an issue. See Responding to or Closing an Issue. |
| • | Attach file to an issue—Attach documents to support an issue. See File Upload Dialog Box. |
| • | Create an issue—Create a new issue. See Creating a New Issue. |
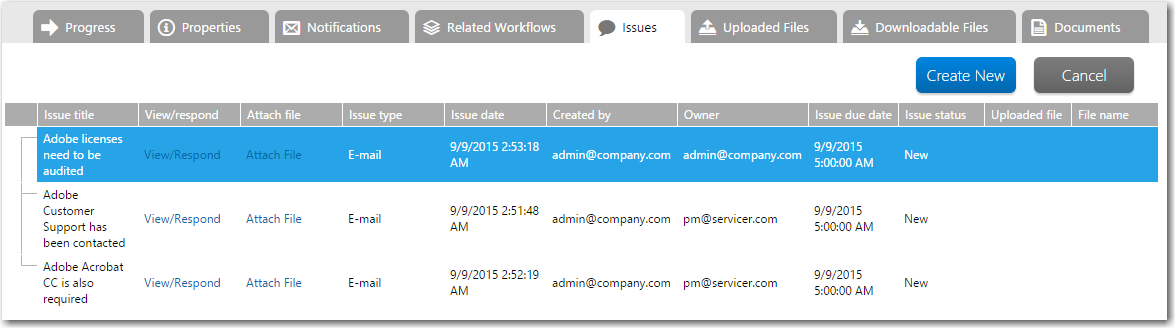
Workflow Request Page / Issues Tab
The Issues tab includes the following views:
| • | Issue List |
| • | Issue Details View: Existing Issue |
| • | Issue Details View: New Issue |
The Issues tab lists all issues associated with the selected application. Click an issue to display the Issue Details View, where you can view, respond, or close that issue. For each issue, the following information is provided. To sort this list, click on one of the column headings.
|
Option |
Description |
|||||||||
|
Issue title |
A short description of the issue. |
|||||||||
|
View/Respond |
Click to open the Issue Details view for the issue. |
|||||||||
|
Attach File |
Click to access the File Upload Dialog Box, where you can upload a file to attach to this issue. The Uploaded File field of this listing lists the name of the most recently uploaded file associated with this issue. You can upload multiple files for an issue, but only the most recently uploaded file is listed in this column. To see a list of all uploaded files for this issue, click the Uploaded Files Tab. |
|||||||||
|
Issue type |
Identifies the type of issue as one of:
|
|||||||||
|
Issue date |
The date the issue was raised. |
|||||||||
|
Created by |
The account name of the person who raised the issue. |
|||||||||
|
Owner |
The person assigned to resolve this issue. |
|||||||||
|
Issue due date |
The date that the person creating this issue wanted it resolved by. |
|||||||||
|
Issue status |
Indicates the current state of the issue:
|
|||||||||
|
Uploaded file |
The document or file most recently uploaded for this issue. You may click on the filename in this field to download the file. Note • If you have uploaded more than one file, the older ones can all be seen and downloaded on the Uploaded Files tab. |
|||||||||
|
File name |
Name of most recently uploaded file. |
|||||||||
|
Create New |
Click to create a new issue in the Issue Details View. |
Issue Details View: Existing Issue
When you click View/Respond on the Issues tab for an existing issue, the Issue Details view appears below the list, where you can view and respond to an issue (if it is not already Closed):
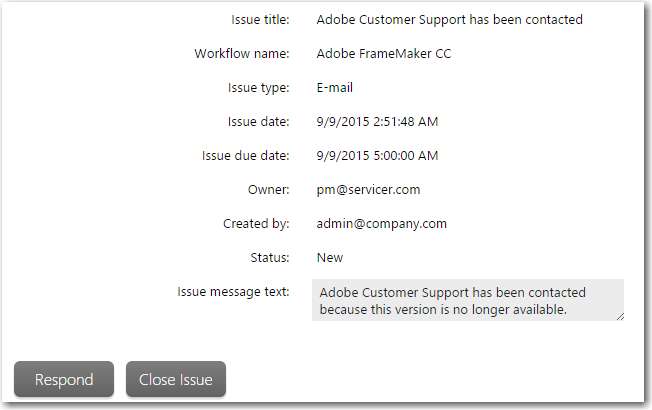
Issue Details View (Existing Issue)
Note • For more information, see Responding to or Closing an Issue.
The Issue Details view for an existing issue includes the following information:
|
Option |
Description |
|
Issue title |
Short description of issue that was entered by the person who created the issue. |
|
Workflow name |
Name of workflow associated with the issue. |
|
Issue type |
Indicates the type of issue, such as Email, Knowledge Base, or Critical. |
|
Issue date |
Date issue was created. |
|
Issue due date |
Due date assigned to this issue when it was created. |
|
Owner |
Name of the user assigned to this issue. |
|
Created by |
Name of person who created this issue. |
|
Status |
Indicates whether this issue is New (has not been responded to), Responded (issue has been responded to), or Closed. |
|
Issue message text |
Issue content. |
|
Respond |
To respond to the message you are viewing, click Respond. A Response text box appears, where you can type in the text of your response. When you have finished, click Submit to post your response. As soon as the screen is refreshed, this response will appear in the Issue List. (Does not appear if you are viewing an issue with a Status of Closed.) |
|
Close Issue |
Click to change the status of this issue to Closed. |
When you click New on the Issues tab, the Issue Details view appears below the list, where you create a new issue.
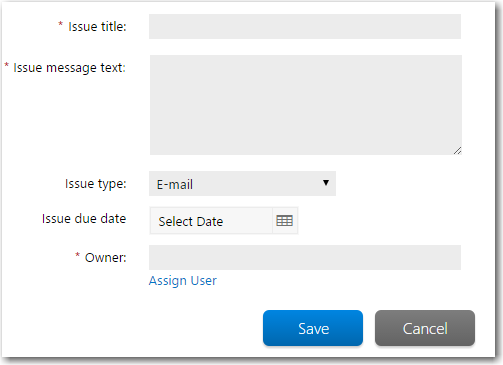
Issue Details View (New Issue)
The Issue Details view for a new issue contains the following information:
|
Option |
Description |
|||||||||||||||
|
Issue title |
Enter a short abstract of the issue to identify this issue in listings. |
|||||||||||||||
|
Issue text box |
Enter the text of this issue. |
|||||||||||||||
|
Specify one of the following issue types: Knowledge Base—Select if you want to post this issue on the Issues tab but do not want to send a notification email to anyone.
Email—Select Email if you want to send a notification email to all users with permission on this project.
|
||||||||||||||||
|
Issue type (continued) |
Critical—Select Critical if you want to stop all work on this workflow request until the issue is resolved.
Open Critical issue present in Application. Also, the following note appears at the top of the Progress tab: The workflow is READ-ONLY because of Critical issues.
Note • Users assigned to roles with appropriate permissions can edit the names of the three types of Issues (Email, Critical, Knowledge Base), but cannot create any additional issue types. |
|||||||||||||||
|
Issue due date |
To assign a due date to this issue, click the calendar icon and select a date. |
|||||||||||||||
|
Owner |
[Administrator Only] To assign a user to this issue, click the Assign User button to open the Select User dialog box. Select a user as described in Searching for Accounts. |
|||||||||||||||
|
Save |
Click to create the issue. The issue is then listed on the Issues tab. |
By default, each person may view a list of issues raised by people belonging to their company. This list of issues is available by clicking one of the following links in the Issues group of the Workflows menu in the navigation bar:
| • | All Open Issues |
| • | Recently Created Issues |
| • | Recently Created Critical Issues |
| • | Recently Closed Issues |
| • | Recently Responded Issues |
On these Issues pages, you can:
| • | Review issues—Review issues without needing to open the Issues tab for each individual workflow request they are related to. |
| • | View issue details—View the details of the issue, and respond to or close it if is open. |
| • | Upload files—Upload a file in support of the issue. See File Upload Dialog Box. |
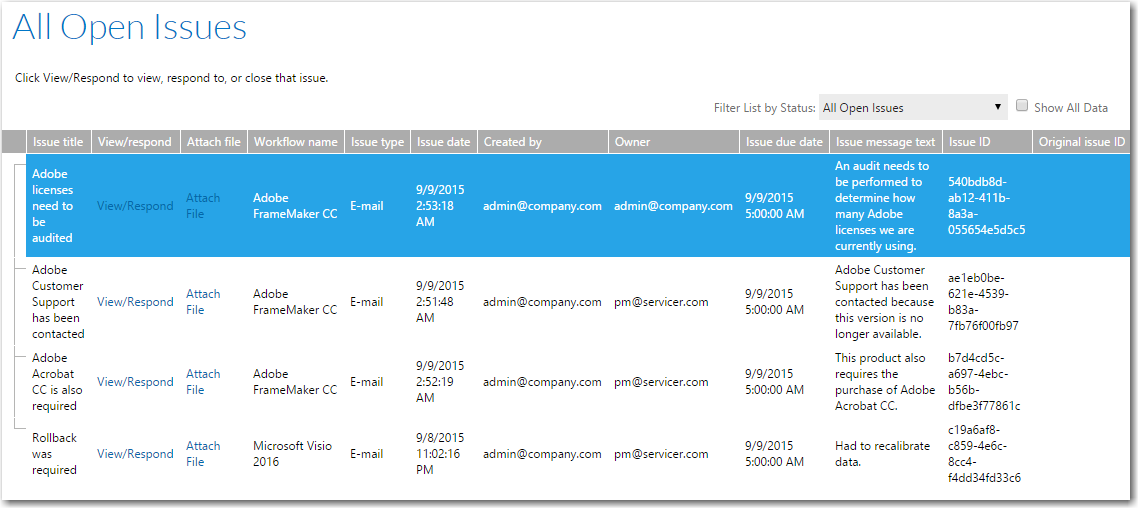
All Open Issues Page
The Issues pages displays the following information:
|
Property |
Description |
|
Filter List by Status |
Use to filter the list by issue status. |
|
Show All Data |
If this option is not selected, the list will display either just open issues (administrators) or the just issues assigned to you (consumers). Select this option to display all issues. |
|
Issue title |
A short description of the issue or a response. If this field shows a + next to an issue (or response) name, click it to expand out a list of all responses to that issue (or response). |
|
Workflow name |
Which workflow request the issue was raised for. |
|
Issue type |
The type of issue, one of Knowledge Base, E-mail, Critical or Response. |
|
Issue date |
When the issue was raised or the response posted. |
|
Created by |
Who raised the issue or posted the response. |
|
Owner |
Who has been assigned to resolve the issue. |
|
Issue due date |
When the person raising the issue would like it resolved by. |
|
Issue message text |
The full description of the issue, or the text of the response. |
|
Issue ID |
A unique identifier for the issue. |
|
Original Issue ID |
For responses only, the identifier of the parent issue or response. |
The issues that are displayed on an Issues page depends upon the selection made in the Filter List by Status list.
To change the issues displayed on the Issues pages:
Choose an option from the Filter List by Status combo box. Select one of:
| • | All Open Issues—Returns a list of all open issues |
| • | Recently Created Issues—Returns a list of open issues, created recently |
| • | Recently Created Critical Issues—Returns a list of all open Critical issues, created recently |
| • | Recently Closed Issues—Returns a list of all issues which were recently closed |
| • | Recently Responded Issues—Returns a list of all issues, regardless of status, which were recently responded to. |
You may also toggle the Show All Data check box to change the information listed in this grid. If the Show All Data check box is selected, and:
| • | You are a workflow administrator, you will be shown a list of issues raised by people belonging either to your own company, or to workflow consumer companies which you service. |
| • | You are a workflow consumer, you will be shown a list of issues raised by people belonging to you company, or to workflow administrator companies whose service your requests. |
When this check box is not selected, the list shows only issues raised by people belonging to your company.
See Also
Responding to or Closing an Issue
Monitoring the Progress of a Workflow Request
Workflow Manager 2015 / AdminStudio Enterprise Server 2015 Help Library10 September 2015 |
Copyright Information | Flexera Software |