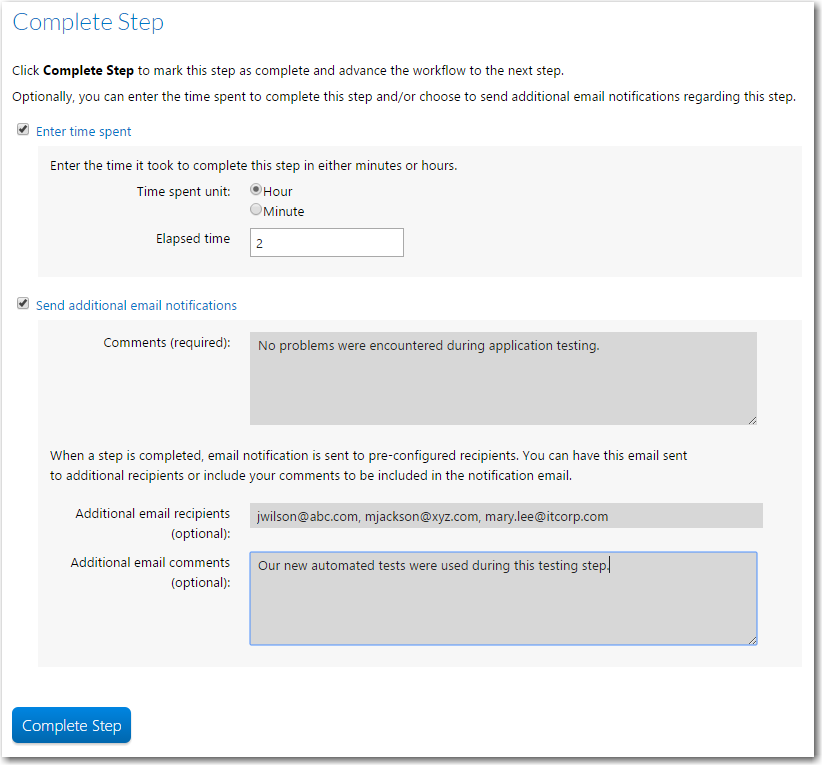
Workflow Manager 2016
You can define a workflow step with any of the following step types:
| • | Data Entry/Edit |
| • | Normal |
| • | Update History |
| • | Work Assignment |
| • | Script Execution |
| • | Custom Web Page |
| • | Approval Task |
| • | Automated Import |
| • | Automated Validation |
| • | Automated Conflict Analysis |
| • | Allocate Software License |
| • | Deallocate Software License |
| • | Custom Automated Task |
| • | AdminStudio Integration |
| • | AdminStudio Reports |
| • | Application Catalog Reports |
Select this option to specify that user input is required to complete this workflow step. This is the only option listed when you create the first workflow step in the first workflow phase of a template.
This step is completed when the administrator or consumer enters the data defined in this template's data group when they submit the workflow request. If you are defining a workflow step other than the first one in the first workflow phase, this option is not listed.
When this workflow step is performed, the administrator takes some action, and then, optionally, records the amount of time that it took to complete this step. The Instruction tab of the Step Validation dialog box displays the HTML file that was selected in the Popup HTML File field; the Time Entry tab displays the Time spent unit option buttons, and a Elapsed Time edit box. If the user does not enter the time spent, 0 minutes will be recorded for this workflow step.
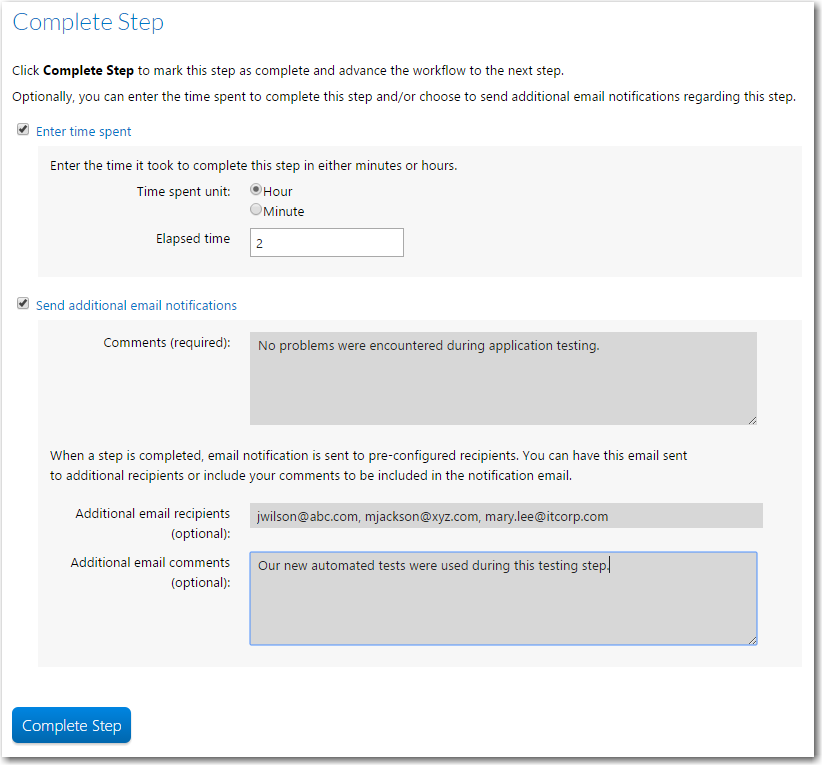
Normal Workflow Step
When this workflow step is performed, the administrator is prompted to enter a comment to complete this step. The Step Validation dialog box displays a text box and OK and Cancel buttons. This step type is typically used as the last step in a workflow phase to document the completion of the phase.
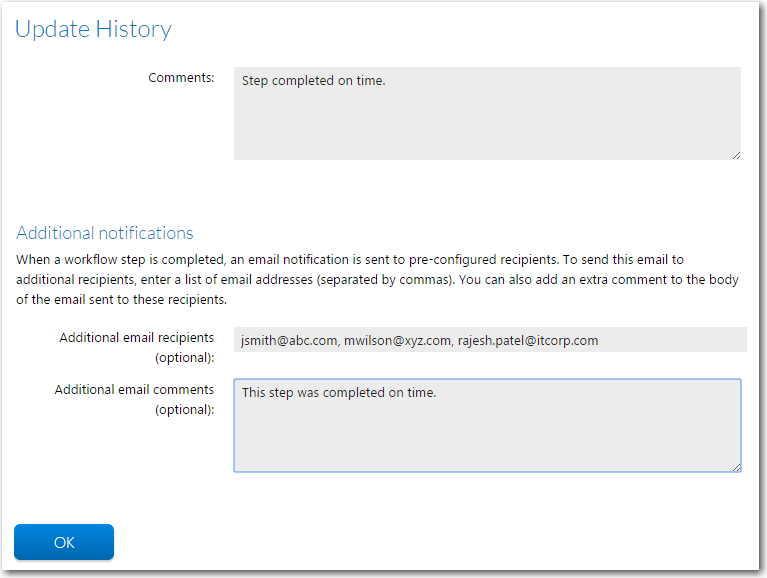
Update History Workflow Step
When this workflow step is performed, the Assignment Details page opens and the workflow administrator is prompted to assign a person from their company to roles associated with this workflow request. For more information, see Assigning Users to Workflow Requests.
When a user clicks this workflow step name on the Workflow Request page, a user-specified executable file is launched. This executable could be a batch file, an .EXE, a VB Script file, or any type of executable that will run on the Server. When this step type option is selected, the Script Path list appears listing all of the script files that a Workflow Manager Administrator has uploaded to the Workflow Manager Web Server location:
C:\AdminStudioWebComponents_2016\wwwroot\ScriptFiles
If no script files have been uploaded, the list is disabled and you are prompted to upload an executable to the directory.
Note • When a Script Execution workflow step is initiated, Workflow Manager launches the executable, logs the event in the Workflow Manager database, and advances the workflow. However, Workflow Manager will not display or log any status information about the process that was launched.
When a user clicks this workflow step name on the Workflow Request page, Workflow Manager will launch a user-specified URL address in a new browser window. The user then inputs or processes the information at this external URL. When this Step Type option is selected, the Custom Site URL text box appears where you enter the external URL address. When the user has performed the tasks indicated on the Custom Web Page, data will be sent back to Workflow Manager that will automatically mark this step complete and advance the workflow.
By default, Custom Site URL is set to a Custom Web Page that is shipped with Workflow Manager:
C:\AdminStudioWebComponents_2016/wwwroot/CustomWorkFlow/TestCustomWorkFlow.aspx
You can use this Web Page for testing prior to entering the URL of your Custom Web Page.
The user writing the Custom Web Page is responsible for calling the methods necessary to pass data to Workflow Manager. The AdvanceWFMinorStep method is used to advance the workflow step, the EditWFMinorStep method is used to make it possible to change the data collected during this step without performing a rollback, and the RollbackWFMinorStep is used to perform a rollback. See Configuring a Custom Web Page for detailed instructions.
When a user clicks this workflow step name on the Workflow Request page, the Approval dialog box opens, prompting the user or a series of users to approve the workflow step.
Note • Users can also approve a workflow step with a Step Type of Approval Task by clicking a link in an email that they receive when their approval level becomes active.
A workflow step with a Step Type of Approval Task is specified as one of the following approval types:
| • | Linear—Approvals need to take place sequentially, one after the other, according to assigned Level. |
| • | If there is more than one user assigned to a level, then everyone in that level must approve the workflow step before it can proceed to the next level of approvers, but they can approve it in any order. |
| • | If an LDAP group or a role is specified as the Approver, everyone in that group/role has to approve the workflow step before it can proceed to the next level, but the members of that group/role can approve it in any order. |
| • | Pool—Only one approver is required, even if multiple approvers are listed. Anyone (or any member of a listed group/role) can approve the workflow step. The Level field is ignored. |
| • | Linear In Pool—Approvals need to take place sequentially, one after the other, according to assigned Level, but if there is more than one user assigned to a level or if there is a group assigned to a level, only one user of the assigned users (or only one member of the group/role) needs to approve it. |
| • | Parallel—All listed users (and all users in listed groups/roles) must approve the workflow step before it can proceed, but not in any specific order. The Level field is ignored. |
See Defining an Approval Task Workflow Step for detailed instructions.
Restrictions Regarding Approval Tasks When Editing Workflow Templates That Have Existing Workflow Requests
There are special restrictions regarding Approval Task workflow steps when editing workflow templates that have existing workflow requests:
| • | You cannot add a new workflow step with the Step Type of Approval Task. |
| • | You cannot change the Step Type of an existing non-approval workflow step to Approval Task. |
| • | You cannot change the Step Type of an existing approval workflow step to something other than Approval Task. |
| • | You cannot delete a workflow step with a Step Type of Approval Task. |
When a user clicks this workflow step name on the Workflow Request page, Workflow Manager will run a user-supplied IPlugin assembly that will programmatically import a package that was uploaded in a previous workflow step into the Application Catalog. After the IPlugin assembly completes, data will be sent back to Workflow Manager that will automatically mark this step complete and advance the workflow.
Important • In order for Workflow Manager to successfully perform an Automated Import workflow step, a Windows Installer package must have been uploaded to Workflow Manager in a previous workflow step in that Workflow.
In the Custom Site URL text box, which appears when you select Automated Import, enter the external URL address to the page containing the code that runs the IPlugin assembly. By default, Custom Site URL is set to a page that is shipped with Workflow Manager:
http://172.17.11.150/CustomWorkflow/AutomatedImportStep.aspx
For additional information on setting up an Automated Import workflow step, see the following topics:
| • | For information on how to create a workflow template that contains automated workflow steps, see Defining Automated AdminStudio Workflow Steps That Use the iPlugin Interface . |
| • | For information on how to set up Workflow Manager automation, see Setting Up IPlugin Automation in Workflow Manager. |
When a user clicks this workflow step name on the Workflow Request page, Workflow Manager will run a user-supplied IPlugin assembly that will programmatically validate a package that was imported in a previous workflow step. After the IPlugin assembly completes, data will be sent back to Workflow Manager that will automatically mark this step complete and advance the workflow.
Important • In order to successfully perform an Automated Validation workflow step, the following two statements need to be true:
| • | A Windows Installer package must have been uploaded to Workflow Manager in a previous workflow step in that Workflow. |
| • | An Automated Validation Workflow step must be preceded by an Automated Import workflow step. |
In the Custom Site URL text box, which appears when you select Automated Validation, enter the external URL address to the page containing the code that runs the IPlugin assembly. By default, Custom Site URL is set to a page that is shipped with Workflow Manager:
http://172.17.11.150/CustomWorkflow/AutomatedValidationStep.aspx
For additional information on setting up an Automated Import workflow step, see the following topics:
| • | For information on how to create a workflow template that contains automated workflow steps, see Defining Automated AdminStudio Workflow Steps That Use the iPlugin Interface . |
| • | For information on how to set up Workflow Manager automation, see Setting Up IPlugin Automation in Workflow Manager. |
When a user clicks this workflow step name on the Workflow Request page, Workflow Manager will run a user-supplied IPlugin assembly that will programmatically perform conflict analysis on a package that was imported in a previous workflow step. After the IPlugin assembly completes, data will be sent back to Workflow Manager that will automatically mark this step complete and advance the workflow.
Important • In order to successfully perform an Automated Conflict Analysis workflow step, the following two statements need to be true:
| • | A Windows Installer package must have been uploaded to Workflow Manager in a previous workflow step in that Workflow. |
| • | An Automated Conflict Analysis workflow step must be preceded by an Automated Import workflow step. |
In the Custom Site URL text box, which appears when you select Automated Conflict Analysis, enter the external URL address to the page containing the code that runs the IPlugin assembly. By default, Custom Site URL is set to a page that is shipped with Workflow Manager:
http://172.17.11.150/CustomWorkflow/AutomatedConflictCheckStep.aspx
For additional information on setting up an Automated Import workflow step, see the following topics:
| • | For information on how to create a workflow template that contains automated workflow steps, see Defining Automated AdminStudio Workflow Steps That Use the iPlugin Interface . |
| • | For information on how to set up Workflow Manager automation, see Setting Up IPlugin Automation in Workflow Manager. |
A workflow step of type Allocate Software License involves a web service call to FlexNet Manager Suite. Such a step can be included in a workflow after a software license and computer or end-user are selected in an earlier data entry step; completing the step then involves allocating the chosen computer or end-user to the selected software license.
When you are completing this step, you will be presented with a dialog detailing the proposed allocation. You need to approve the allocation by clicking the Allocate button, at which point the dialog closes.and the step is marked as complete. You will need a web service connection to FlexNet Manager Suite before you can complete this step.
For more information, see Defining an Allocate Software License Workflow Step.
Important • In order for this step to work correctly, it is important that your workflow template also contains Web Service Call data elements which return end-user, computer and software license for the workflow consumer to select. These elements must be named and configured the same way as in the default Software Request global template installed with Workflow Manager. You might find it helpful to copy the Software Request global template and modify it, if you want to use the Allocate Software License step in your own templates.
A workflow step of type Deallocate Software License involves a web service call to FlexNet Manager Suite. Such a step can be included in a workflow after a software license allocated to a computer or end-user is selected in an earlier data entry step. Completing the step then involves deallocating the chosen computer or end-user from the selected software license.
When you are completing this step, you will be presented with a dialog detailing the proposed deallocation. You need to approve the deallocation by clicking the Deallocate button, at which point the dialog closes.and the step is marked as complete. You will need a web service connection to FlexNet Manager Suite before you can complete this step.
For more information, see Defining a Deallocate Software License Workflow Step.
Important • In order for this step to work correctly, it is important that your workflow template also contains a Web Service Call data element which returns unused software license allocations for the workflow consumer to select. This element must be named and configured the same way as in the default Software Removal global template installed with Workflow Manager. You might find it helpful to copy the Software Removal global template and modify it, if you want to use the Deallocate Software License step in your own templates.
Workflow tasks often require you to launch other executables or tasks which are performed outside of Workflow Manager itself. Using a Custom Automated Task workflow step, you can instruct Workflow Manager to automatically execute a task outside of Workflow Manager and advance the workflow to the next step, all without manual intervention.
You could use a Custom Automated Task workflow step to execute some custom code that would update a third party database. But, even without writing any custom code, you can use the provided sample Custom Automated Task for a workflow step that would simply mark the step complete, which would trigger automatic email notification (if notification is configured to occur whenever a workflow step is completed).
By default, the Custom Automated Task Status dialog box, which opens after a Custom Automated Task workflow step has completed, notifies the user that the step was completed successfully. However, you can create your own ASPX page that would, for example, query a third party system and display results.
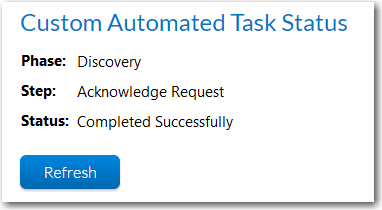
Default Custom Automated Task Status Dialog Box
For detailed instructions on setting up a workflow step with a Step Type of Custom Automated Task, see Defining a Custom Automated Task Workflow Step.
Edition • This feature is available when you have purchased AdminStudio Enterprise Edition.
Workflow Manager leverages AdminStudio’s web services APIs to provide out-of-the-box support for enhanced automation data elements/workflow steps that make it possible to execute many AdminStudio tasks, such as:
| • | Importing a package into the Application Catalog and performing testing |
| • | Viewing test results |
| • | Setting the target environment |
| • | Setting packaging formats |
| • | Setting distribution points |
| • | Publishing applications |
| • | Viewing reports |
| • | Viewing and setting application properties |
This enhanced integration helps AdminStudio users leverage the built-in functionality of Workflow Manager, including approvals, email, issues, conditional logic, custom pages, reports, and integration with AdminStudio Inventory and Rationalization and FlexNet Manager Suite.
When you select a data type of AdminStudio Integration, you are prompted to specify the task that you want to at to the workflow request by selecting one of the following tasks from the AdminStudio Task list:
|
Task |
Description |
||||||||||||
|
Package import |
Select this task to process the import of packages to AdminStudio that were selected by the requester in a previous workflow step that collected a data element with one of the following data types:
When you select this type, you need to specify the following additional parameters:
Note • If a group name containing an underscore character is specified for the Group data element, AdminStudio will create an additional subdirectory for the portion of the name after the underscore. For example, if a group name of WFMApplications was entered, the packages would be imported into a group in the Application Catalog named WFMApplications. However, if WFM_Applications was specified, the packages would be imported into a subgroup named Applications in a group named WFM. Note • For more information, see Importing New Packages into AdminStudio. |
||||||||||||
|
Run package tests |
Select this task to run AdminStudio tests on packages that were selected by the requester in a previous workflow step that collected a data element with one of the following data types:
When you select this type, you need to specify the following additional parameter:
Note • For more information, see Testing Packages and Viewing Test Results. |
||||||||||||
|
Get test results |
Select this task to display in the workflow request the AdminStudio test results of packages that were selected by the requester in a previous workflow step and that were tested in a previous workflow step using the Run package tests task type. When you select this type, you need to specify the following additional parameter:
Note • For more information, see Testing Packages and Viewing Test Results. |
||||||||||||
|
Publish application |
Select this task to distribute packages that were selected by the requester in a previous workflow step to a distribution system configured in AdminStudio. When you select this type, you need to specify the following additional parameters:
Note • For more information, see Distributing Packages. |
Note • For detailed information on using this step type, see Defining Automated AdminStudio Integration Workflow Steps .
Important • AdminStudio does not need to be installed on the same machine as Workflow Manager to use this integration. The only requirement is that AdminStudio and Workflow Manager must be connected to the same Application Catalog database.
You can use an AdminStudio Reports workflow step to display in a workflow request AdminStudio reports that are specific to the packages associated with the workflow request. These are the same reports that are displayed on the Workflow Manager Application Catalog Reports page.
To display AdminStudio reports in a workflow step, first associate packages with a workflow request, as described in Selecting Existing AdminStudio Packages or Importing New Packages into AdminStudio. Then you need to create a workflow step with a step type of AdminStudio Reports and select the reports that you want to display from the Select Report Type list.
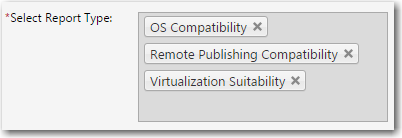
Select Report Type Field for an AdminStudio Reports Workflow Step
When an AdminStudio Reports workflow step is displayed in a workflow request, information specific to the packages associated with the workflow request is displayed. If multiple report types have been specified in this workflow step, each report type is displayed in a new column. Just as you can do in AdminStudio, you can click on an icon to see more detailed results.
Note • For detailed information on using this step type, see Adding Reports to Workflow Requests.
You can use an Application Catalog Reports workflow step to display in a workflow request Application Catalog reports that display information on the entire Application Catalog. These are the same reports that are displayed on the Workflow Manager Application Catalog Reports page.
To display Application Catalog reports in a workflow step, create a workflow step with a step type of Application Catalog Reports and select the reports that you want to display from the Select Report Type list.

Select Report Type Field for an Application Catalog Reports Workflow Step
If you have added custom .rdlc reports to Workflow Manager, those reports would also be available for selection in the Select Report Type list.
When an Application Catalog Reports workflow step is displayed in a workflow request, users are prompted to click links to open each of the selected reports. When you click on one of the links, the reports opens in a new window.
Note • For detailed information on using this step type, see Adding Reports to Workflow Requests.
See Also
Defining a Custom Automated Task Workflow Step
Defining Specialized Data Elements, Workflow Phases, and Workflow Steps
Workflow Manager 2016 / AdminStudio Enterprise Server 2016 Help Library12 July 2016 |
Copyright Information | Flexera Software |