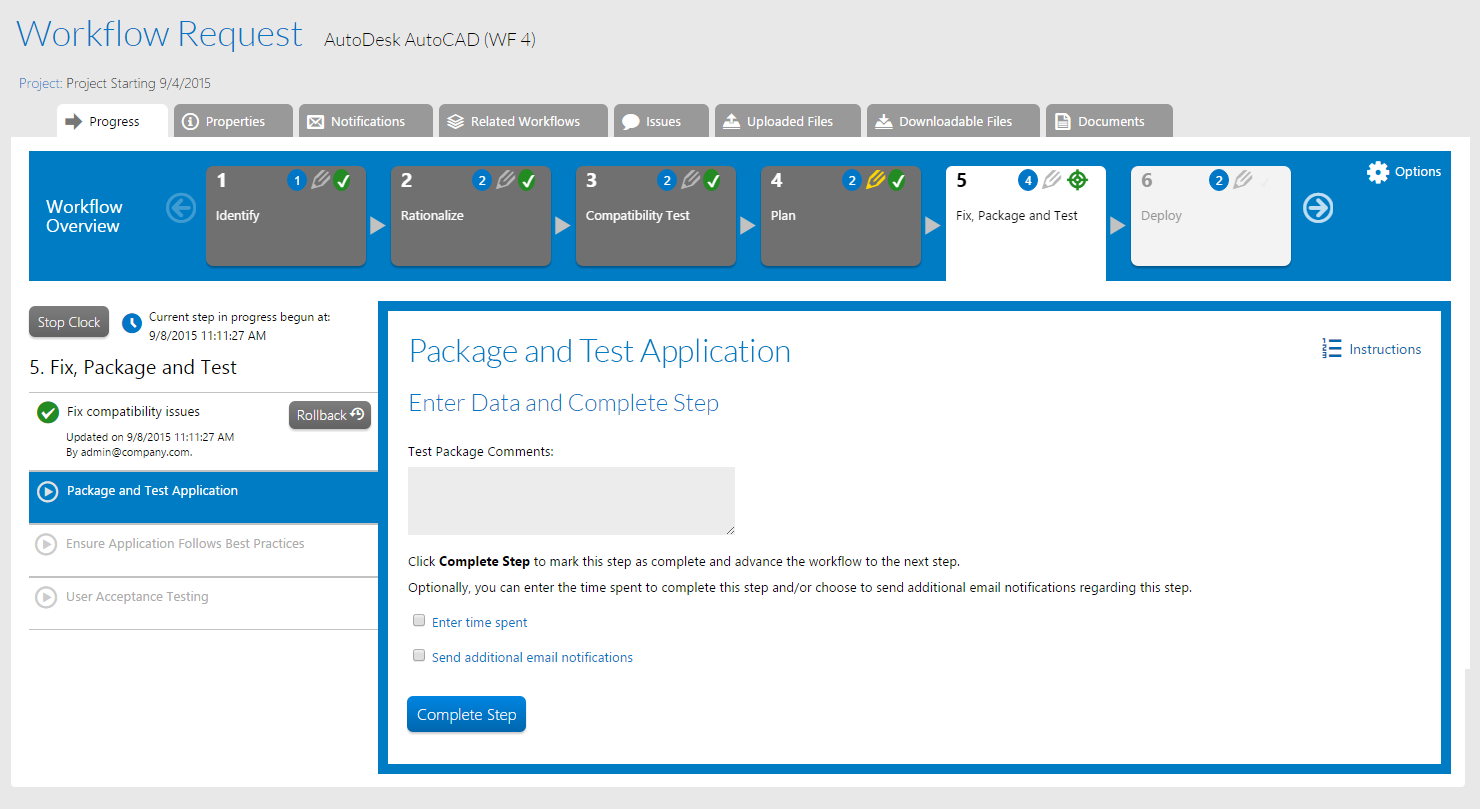
Workflow Manager 2019
Use the Progress tab to track the progress of a workflow request. It lists all the workflow phases in the template that this request was based on.
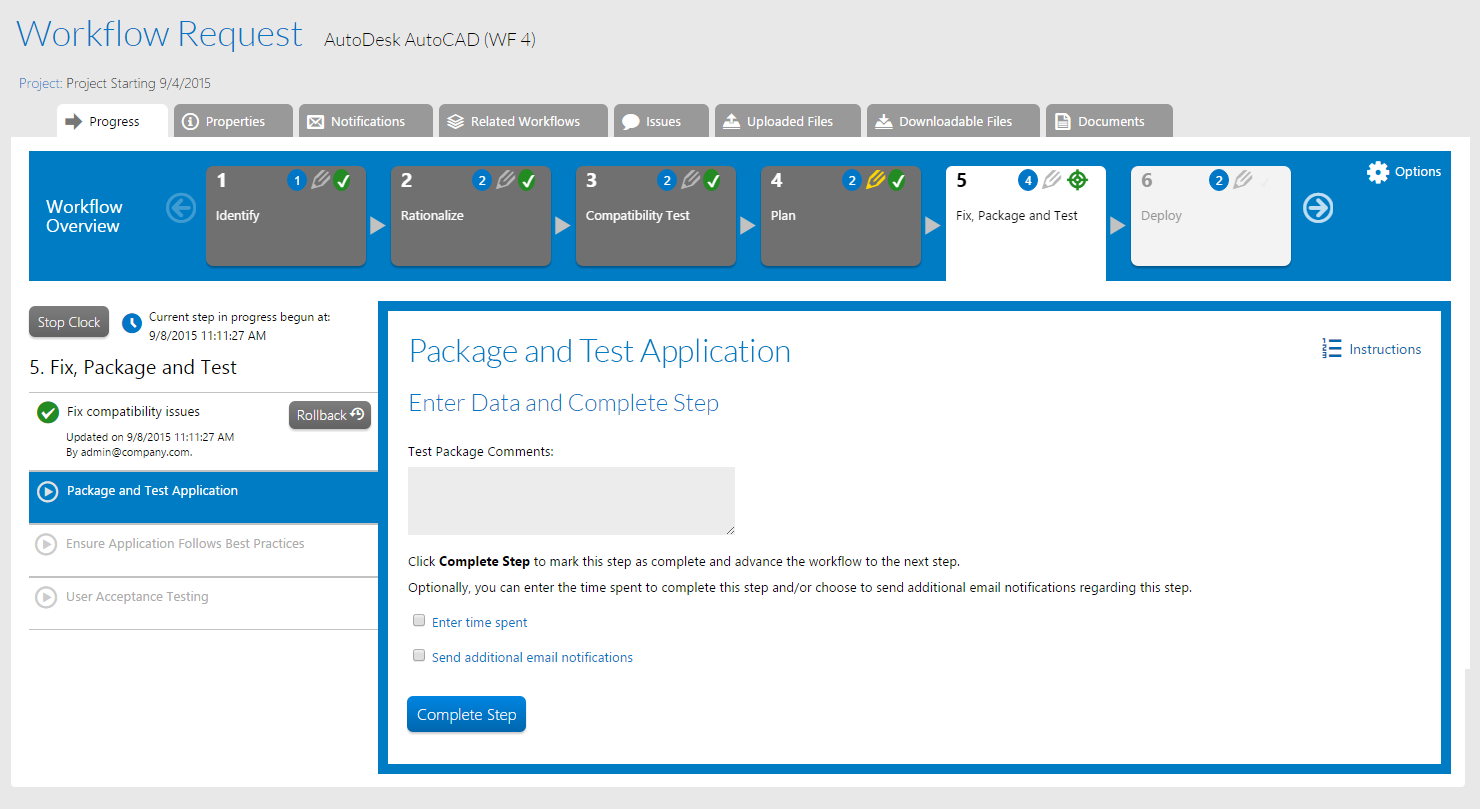
Workflow Request Page / Progress Tab
The Progress tab is comprised the following areas:
| • | Phase Navigation Bar |
| • | Workflow Step Area |
| • | Workflow Step Panel |
| • | Icons Used in on Workflow Progress Tab |
| • | Options Menu |
| • | Start/Stop SLA Clock Button |
You can switch between the current and completed phases by clicking in the phase navigation bar:

Phase Navigation Bar
Completed phases are have a dark gray background. The background of the current phase is white, while future phases have a light gray background. You can scroll through any completed phase or the current phase. However, you cannot view future phases.
If the workflow template uses branching condition, the branch location has a yellow background:
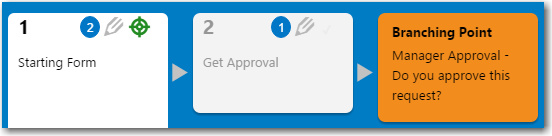
Phase With a Branch Point
A list of the workflow steps of the selected workflow phase are listed on the left side of the page.
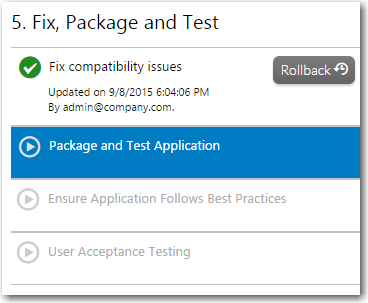
Workflow Step Area
Completed steps are indicated by a green checkmark, and lists the time it was completed and the user who completed it. The current step is highlighted in blue.
The middle portion of the page displays the step completion fields.
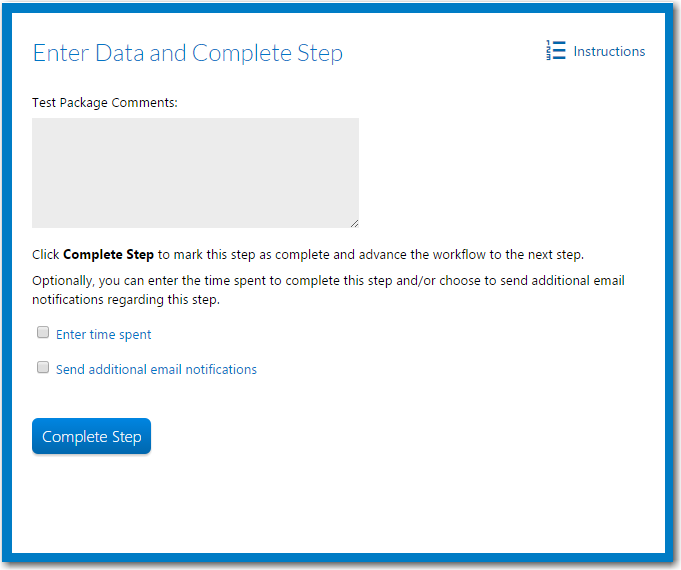
Workflow Step Panel
Icons Used in on Workflow Progress Tab
The following icons are used to provide information on the state of each workflow phase and workflow step:
![]()
Icons Used on Workflow Progress Tab
This Options menu available on the Progress tab also provides you with the following options:
|
Option |
Description |
|
View Documents |
Opens a page to view all central documents associated with the workflow request’s project, including contracts, company policies regarding completion of the workflow request, and so on. |
|
View Assignments |
Opens the Assignment Details page, allowing you to make work assignments for this workflow request. See Assignment Details Page for more information. |
|
View Report |
Opens the Workflow Report, summarizing the state of the workflow request. See Workflow Report for more information. |
Click Stop Clock to stop the monitoring of elapsed time for the current workflow step. If work on a workflow request was interrupted, you might want to stop the SLA clock to prevent that request from being inaccurately listed in SLA reports as At Risk or Late.

Stop Clock Button
When the Stop Clock button is clicked, its name changes to Start Clock, and the date and time that the clock was stopped is listed. Click the Start Clock button to resume monitoring elapsed time.

Start Clock Button
See Also
Monitoring the Progress of a Workflow Request
Initiating Work on a Workflow Request
Workflow Manager 2019 Help LibraryAugust 2019 |
Copyright Information | Flexera |