Update - Template changes to In-Progress Workflows
After a Template is updated and validated, you can synchronize the changes to a related In-Progress workflows
To Update a Template changes to Workflow In-Progress
| 1. | To update a Template which has been used to create a Workflow request, see Updating a Template and Editing a Template That is in Use. |
Note:You cannot synchronize a changes made in the Template to a completed workflows
| 2. | After the required changes made in the Template, You must Validate the template before synchronizing the changes to In-Progress workflows. |
| 3. | To Validate the template, click F5(Refresh). The Validate tab opens. |
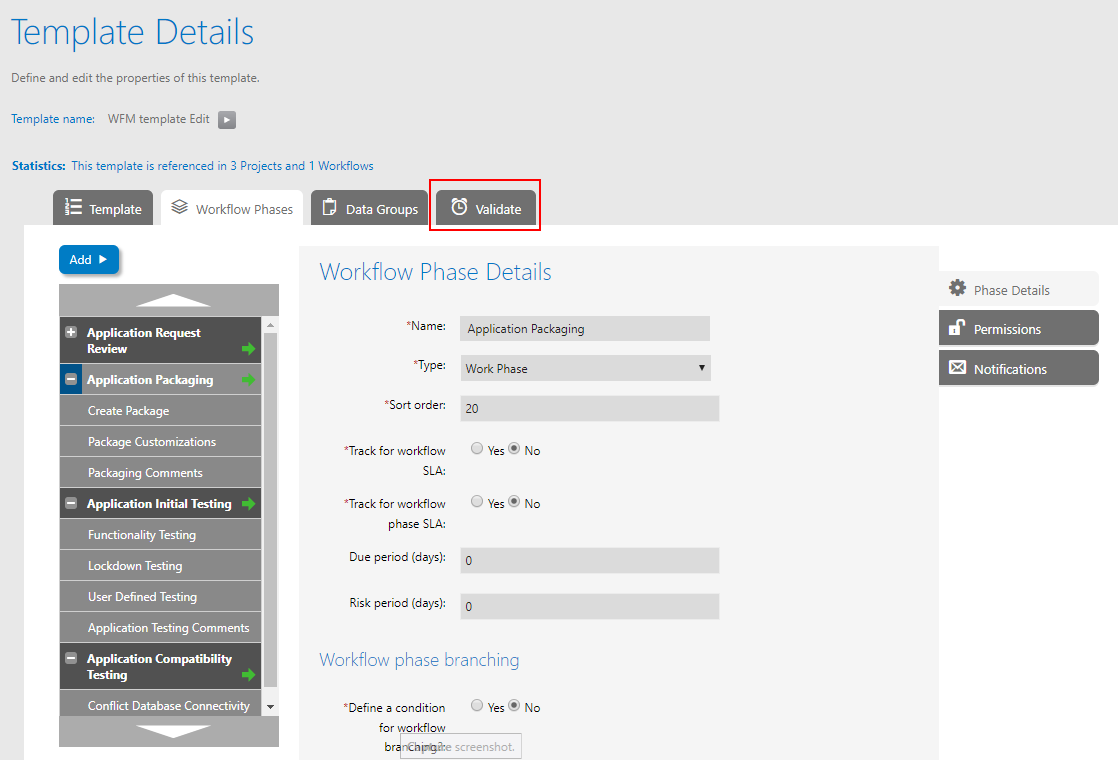
Note:Validate tab appears, when a Template has at least one In-Progress workflow
| 4. | Select the Validate tab, you can see Validate and Update In-Progress Requests buttons. Click on the Validate button. |
| 5. | You will get the Valid or Error Messages, Make sure the Template is valid.Update In-Progress Requests button will get enable. |

| 6. | After a successful validation, click Update In-Progress Requests button to synchronize the changes to In-progress workflows. |
Note:Validated changes in the Template will not be synchronized to an In-Progress workflows until and unless you
click on the Update In-Progress Requests button.
| 7. | Select a related In-Progress workflow, to see the changes updated in the workflow. |
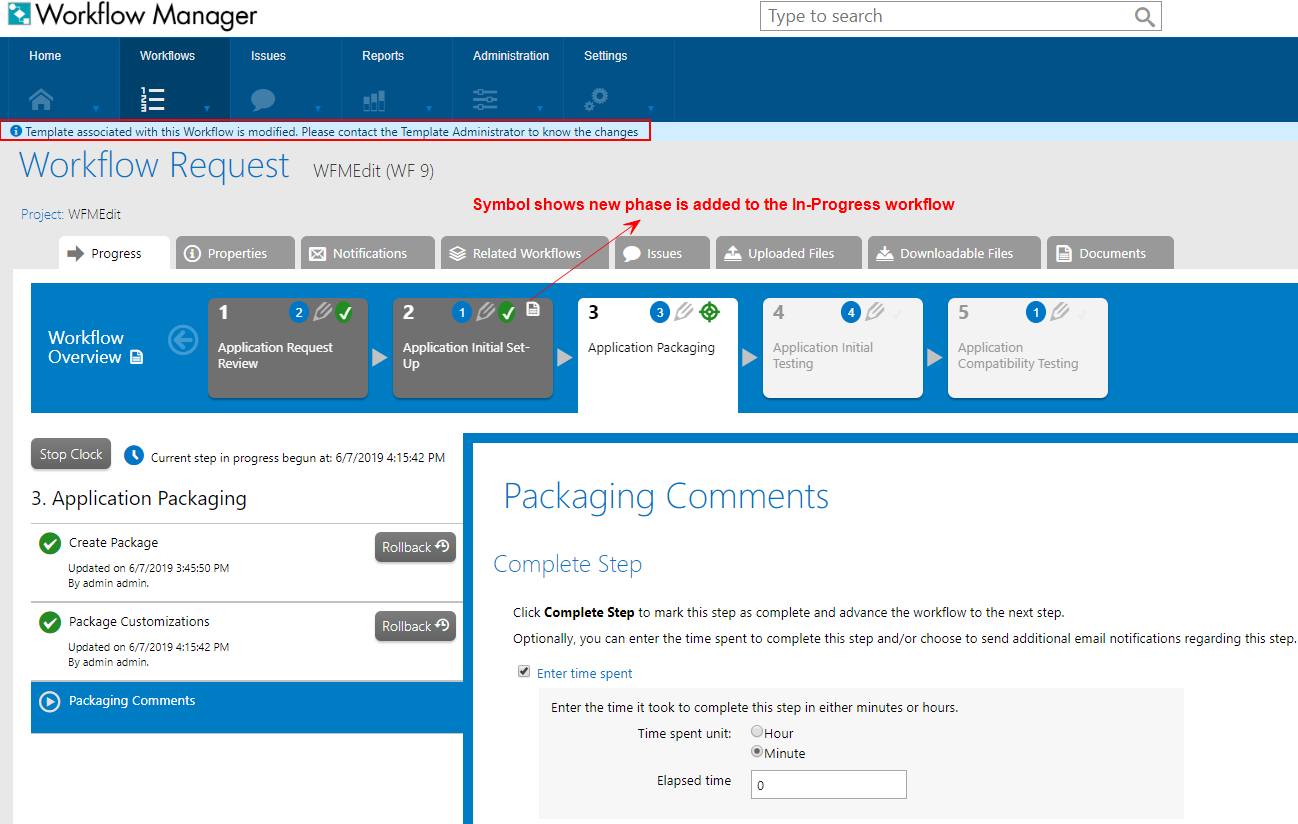
Tip:When the changes are synchronized to an In-progress workflow, use the below tips:
| • | Notification message appears in the top of the screen when a changes made in the Template synchronized into a workflow |
| • |
 You can see this symbol, when a new phase is added to an In-Progress workflow. You can see this symbol, when a new phase is added to an In-Progress workflow. |
| • | You can use the Roll back button in the respective steps, to execute the synchronized changes in an In-Progess workflow, see Rolling Back to a Previous Workflow Step. |
Important:Flexera highly recommends not to edit the Third Party Templates, however you are allowed to copy and edit the templates but may not achieve the required output.