
Workflow Manager 2013 R2 / AdminStudio Enterprise Server 2013 R2 SP1
This section describes how to filter a list using specific criteria applied to one or more columns.
Toggling the Display of the Filter Bar
The search fields used to filter columns in a list are located in the Filter row, directly below the column headers, and are identified by the following icon:

To toggle the display of the Filter row:
To show the Filter row, right click any column heading in the list and select Filter Bar from the context menu.
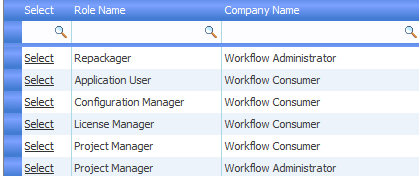
You can hide the Filter row at any time by clicking the Filter Bar option again in the context menu:
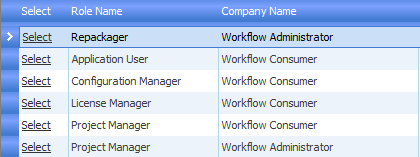
Tip: If there is no Filter Bar option in the context menu, your list does not support filtering.
Note: Any filters that you apply to a page are automatically cleared whenever the page is refreshed. Also, if you exit a page containing a filtered list and open it again later, the filters will not be persisted.
To filter a list using criteria you specify, perform the following steps:
To filter a list by operator-entered criteria:
| 1. | Click on the search icon in the row below the column header and select one of the operators from the list: |
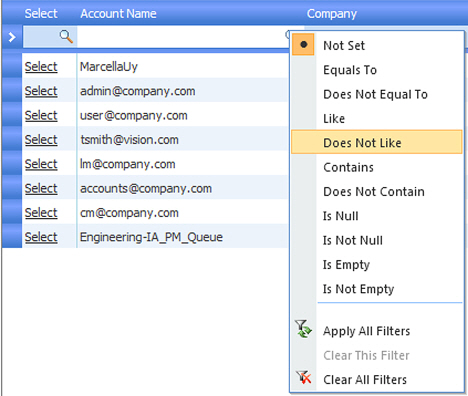
The following operators may be available, depending on the type of data in your column:
Not Set
Equals To
Does Not Equal To
Like
Does Not Like
Contains
Does Not Contain
Is Null
Is Not Null
Is Empty
Is Not Empty
Greater Than or Equals To
Greater Than
Less Than or Equals To
Less Than
Is Between
Is Not Between
| 2. | For regular searches, enter the text you want to filter by in the row below the column header (next to the icon) and press Enter. Only those items in the list that meet the specified criteria will be listed. |
| 3. | For searches using the Is Between operator (on numeric or date fields), enter the search criteria in the row below the column header (next to the  icon) in the format numberOrDate1 and numberOrDate2 and press Enter. Only those records with values between numberOrDate1 and numberOrDate2 will be listed. The same applies to searches using the Is Not Between operator. icon) in the format numberOrDate1 and numberOrDate2 and press Enter. Only those records with values between numberOrDate1 and numberOrDate2 will be listed. The same applies to searches using the Is Not Between operator. |
To remove a filter from a list, perform the following steps.
To remove a filter from a list:
| 1. | Click on the search icon in the row below the column header of the column containing the filter. |
| 2. | Do one of the following: |
| • | Select Clear This Filter from the list. |
| • | Select the Not Set operator from the list, then click Apply All Filters. |
Tip: This method turns off the filter for your chosen column, but keeps the search criteria in the filter row, so you can quickly turn the filter back on later.
| • | To remove filters from all columns, select Clear All Filters. |
See Also
Resizing a List’s Width or Height
Workflow Manager 2013 R2 / AdminStudio Enterprise Server 2013 R2 SP1 Help LibraryFebruary 19, 2014 |
Copyright Information | Contact Us |